It's all too easy to let distractions like social media or videos seduce us from what we're supposed to do, like, say, writing Windows 11 articles. Features like Focus Assist are now included in operating systems. to try to help us keep our eyes on the road, so to speak.
Microsoft's Focus Assistant was first introduced in a 2018 Windows 10 update, where it replaced a feature known as Quiet Hours, and although Windows 11 does not offer any drastic updates, it has made the feature easier to use. Focus Assist prevents notifications from appearing on your screen and can be activated automatically when you put your screen in presentation mode, play a game, or use an app in full-screen mode.
I'll show you how to edit automatic sessions in a moment. First, here's how to manually start a Focus support session.
In Windows 11, Focus assist has been integrated into the Clock application. To start a session manually, type "Clock" into the search icon on your taskbar. You will be guided to a page that helps you configure the session duration; you can also set a daily goal if you want. And there are tiles that let you link your Spotify account (if you have one) to your focus sessions or use Microsoft To Do to choose a task for that session. Don't need one or the other? Keep reading.
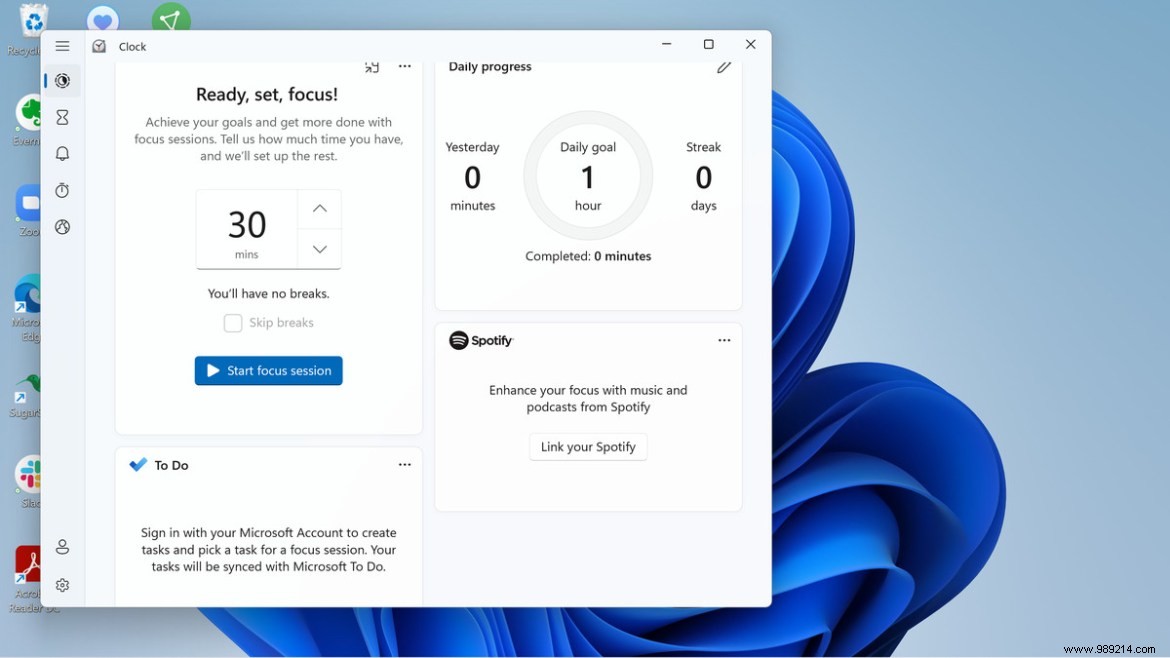
If you click on the settings icon at the bottom left of the Clock app, you can adjust the length of your focus time (including pauses) and select a sound to play when your concentration period (or break) is over. And you can get rid of Spotify and/or To Do tiles.
The clock settings page also lets you choose a theme for the app and change your notification settings, including which notifications should not be filtered during a session Focus support.
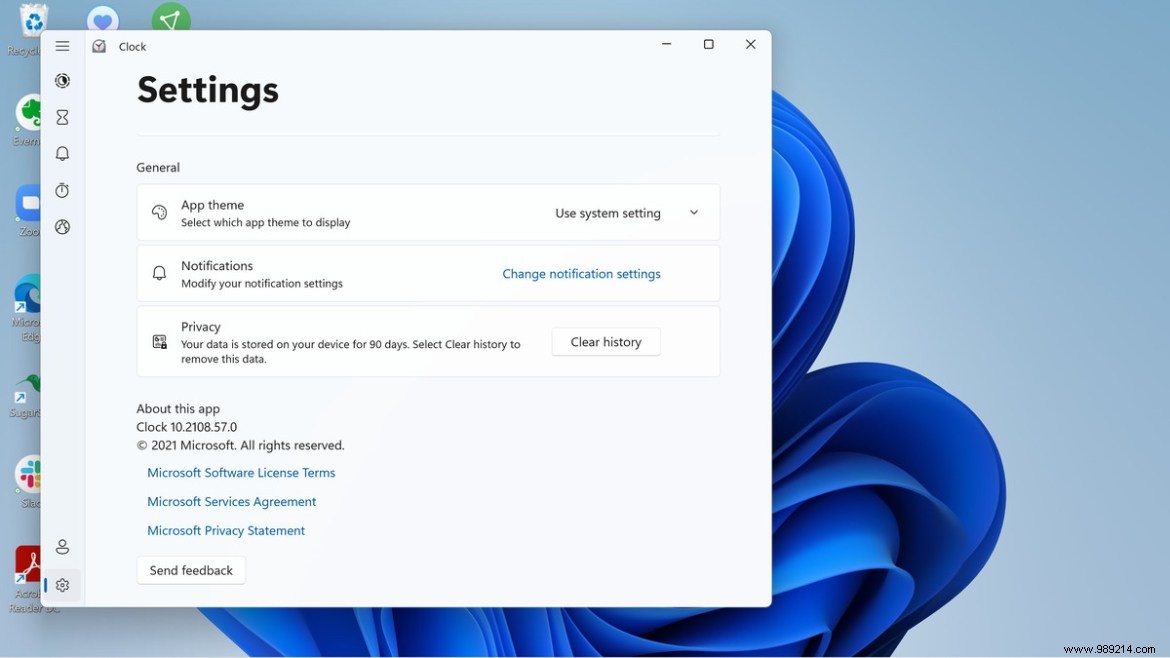
To further customize this feature and change the automatic settings, you need to go to "Focus Assist Settings".
You can access Focus assist settings in several ways:by clicking "Settings> "System"> "Focus assist", using the search icon on the taskbar to find " Focus assist" or by clicking the system clock on the right edge of the taskbar, then "Focus assist settings".
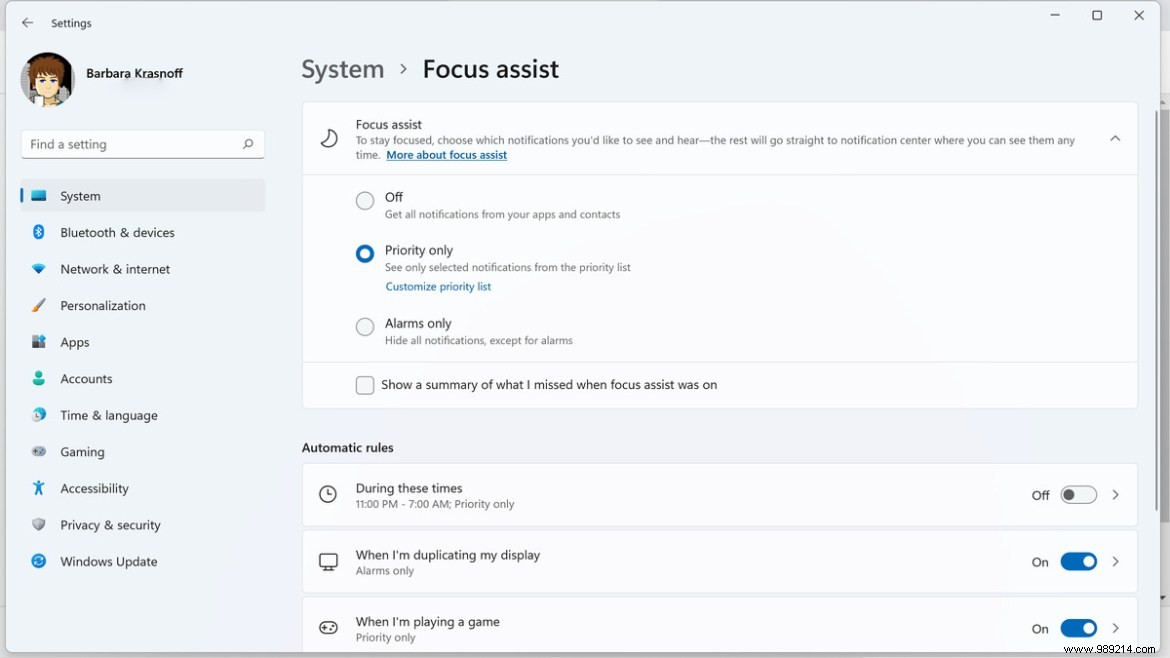
Once you get there, there are two main sections.
The first section allows you to enable and disable focus assistance and set some parameters when it is active:
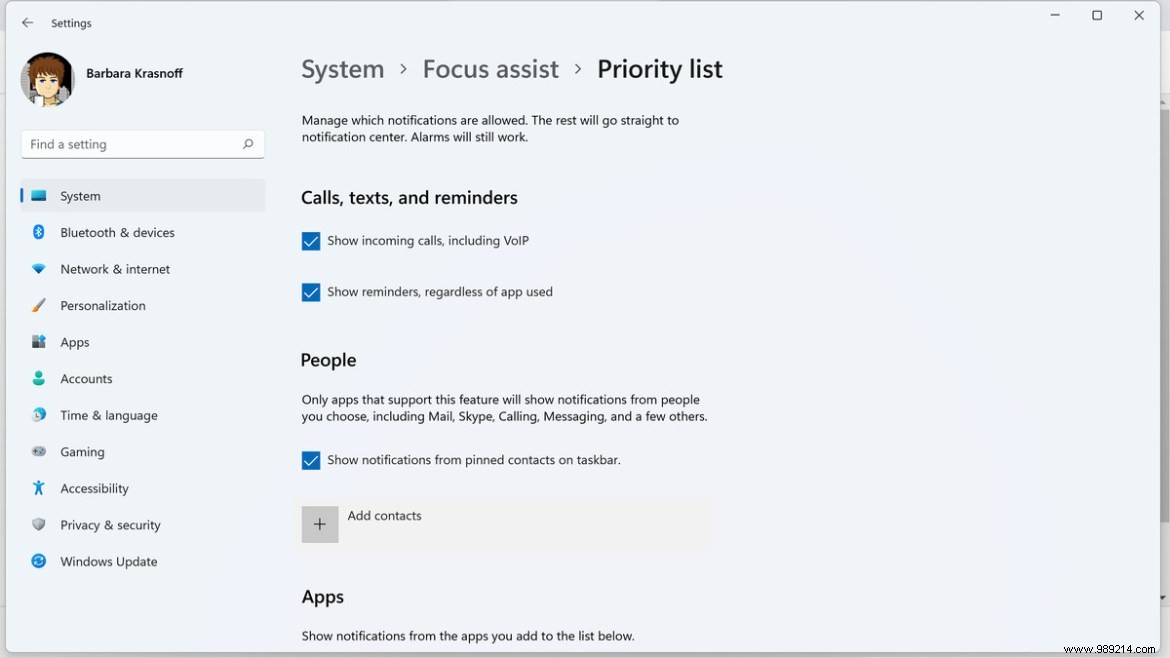
The second section, titled "Automatic Rules", allows you to adjust several predefined rules. You can enable and disable each of them from this page, but if you want to change their settings, click on the feature name.
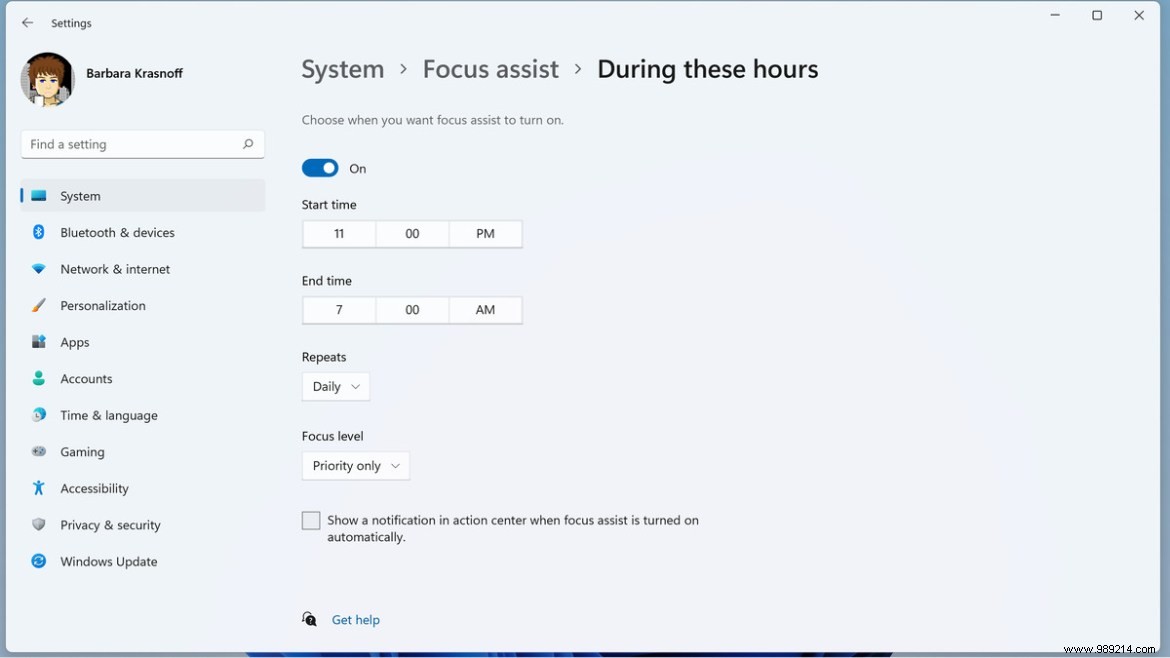
Other features under "Automatic Rules" work much the same. On the Focus Assist page, click the button to turn them on or off, then click their name to adjust them.
One more thing:when Focus assist is active, you'll see a small moon icon on the far right of your taskbar. Click on it and you should be able to see all missed notifications.