Your iPhone uses information from your cell service, Wi-Fi, Bluetooth, and GPS to pinpoint its location, and since you almost always have your phone with you, so does your location. This information can be useful for many things, like letting others know where you are or finding your phone when it's lost. Other times, it's just more data that services and companies collect about you, creating privacy issues.
ContentsTurn off location access for specific appsIf you have an iPhone 11 or laterShare your location with individualsSend recurring notificationsShare via MessagesThe good news is that you can tighten your controls so that apps only access your location when needed.
Tumbling your location settings may differ from phone to phone, depending on the model of iPhone you have and the version of iOS it's running. The following instructions were tested on an iPhone 11 running iOS 15; if you're using a different version of iOS, there shouldn't be much difference.
Location data is useful for some applications (for example, if you want to order food) and necessary for others, such as maps or carpools. However, if an app asks for your location and you don't think it needs the data, you can turn off location services for that app. Here's how.
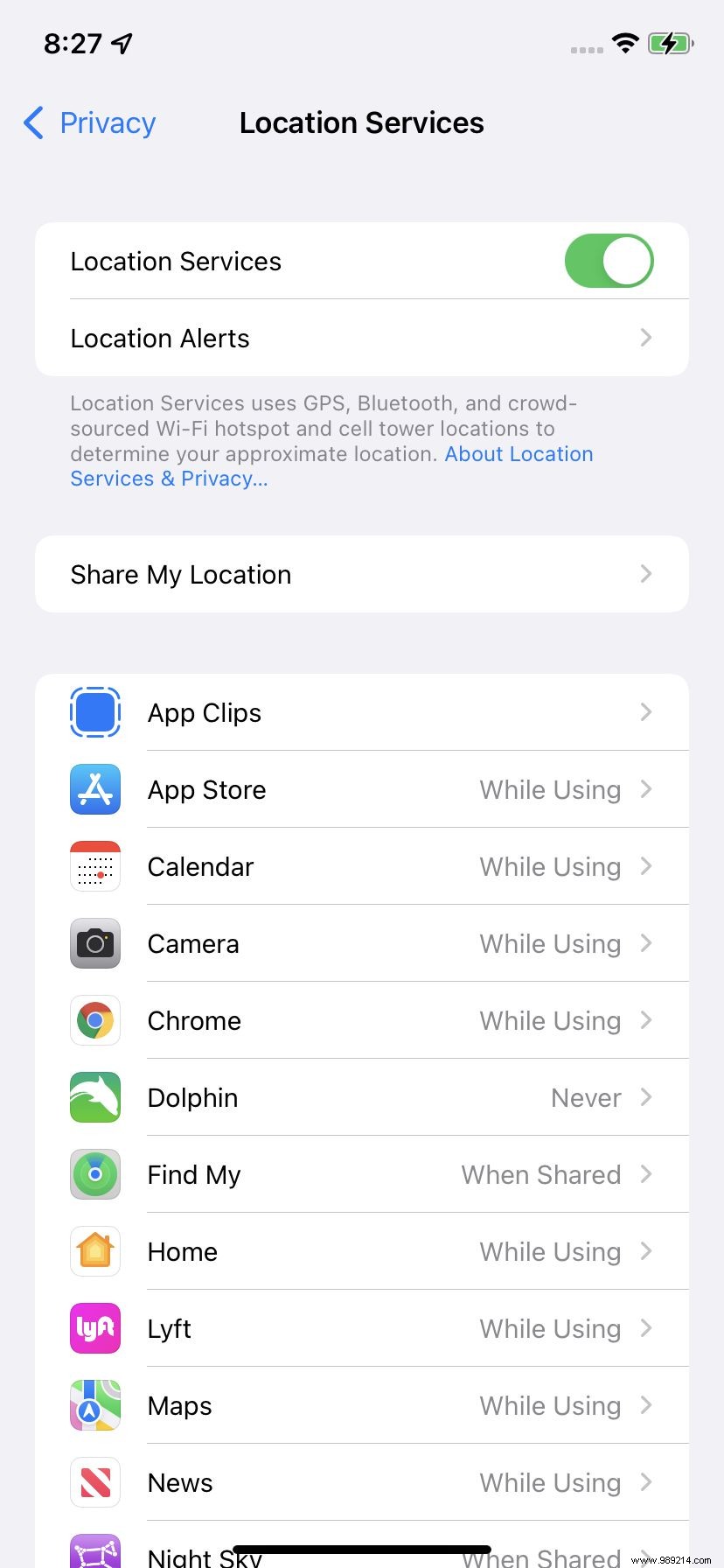
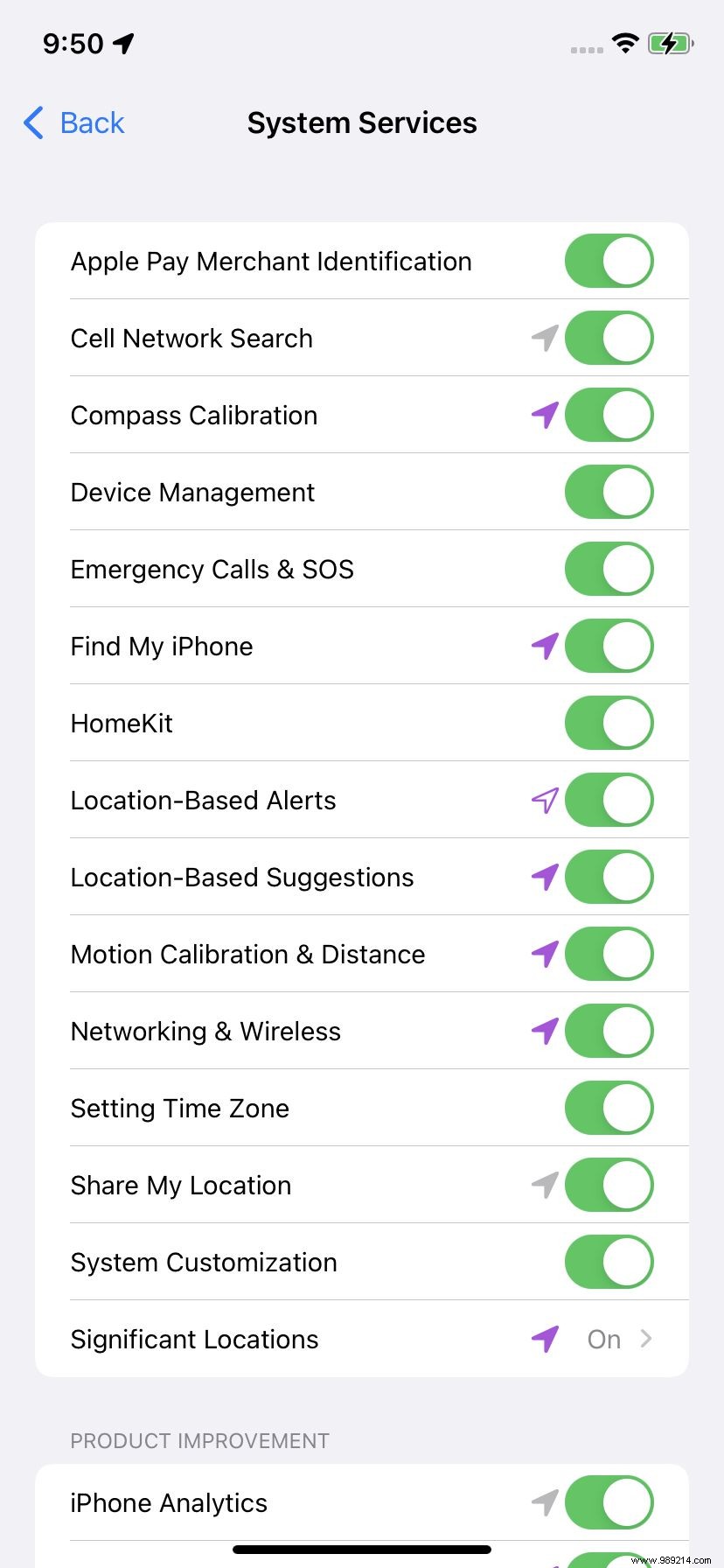
If you click on "While using the application", this application will have access to your location when it is open or when it is used in the background.
For more ways to limit location access, click "System Services" at the bottom of the "Location Services" screen. Here you can toggle location access for a number of things, including Wi-Fi, time zone, emergency calls, and Apple News and App Store announcements that are relevant to your location.
To the left of some service toggles, you can see a small arrow. A hollow arrow means the item can access your location under certain conditions; a purple arrow means the item has recently used your location, while a gray arrow means it has used your location within the last 24 hours.
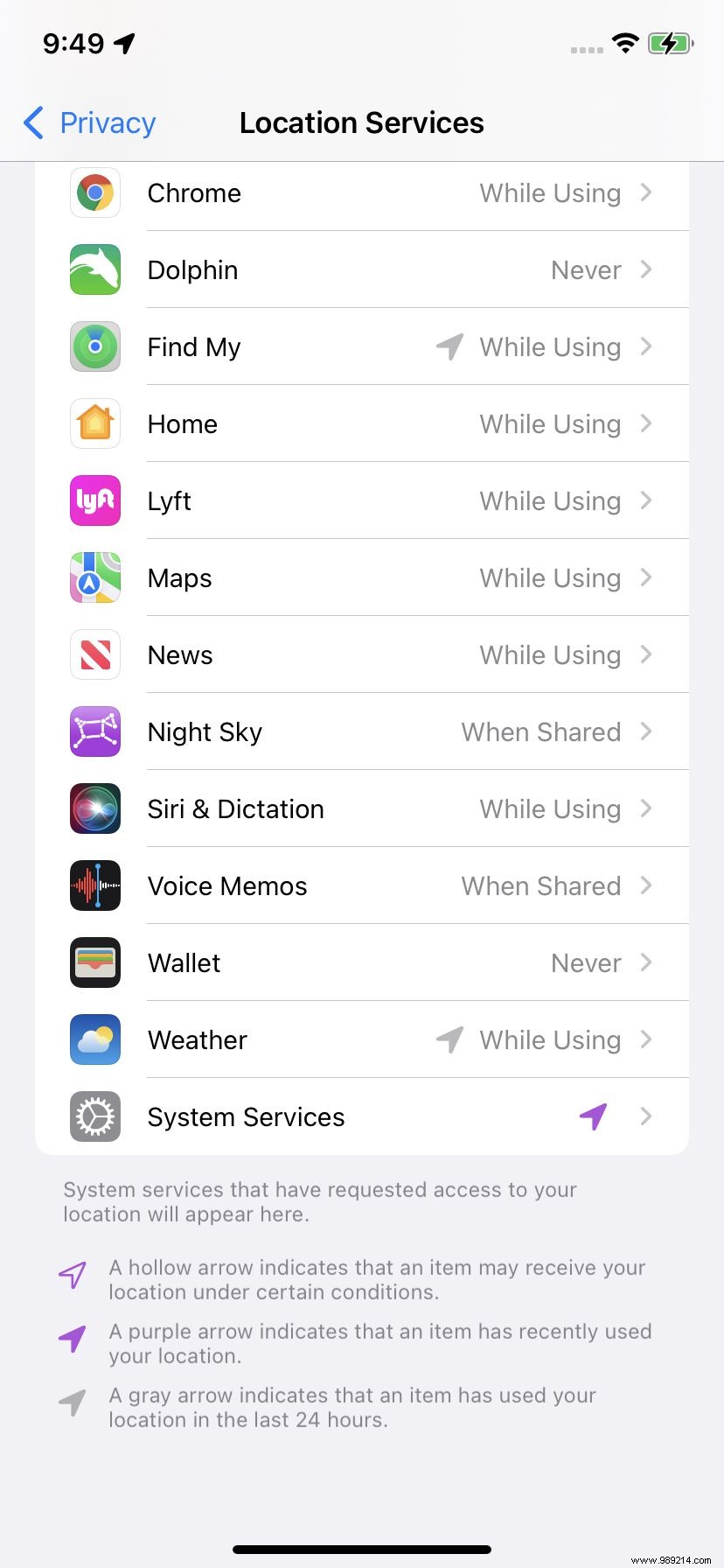
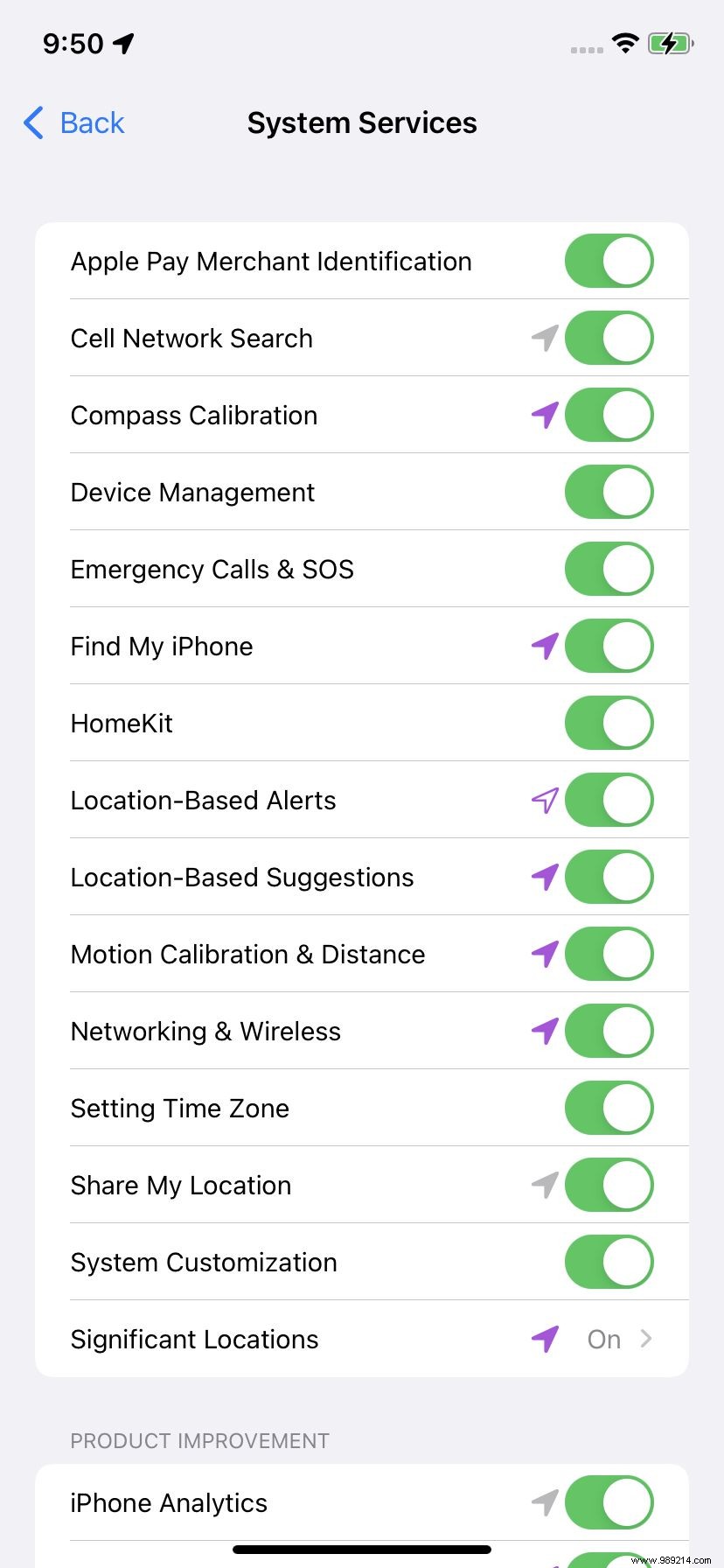
To check if your phone is still collecting location data, scroll down to the very bottom of the "System Services" screen and turn on the switch for "Status Bar Icon". This will show an arrow at the top of your screen when an app on your phone is accessing your location.
If you really want to get off the network, you can disable location services to prevent your phone from collecting location data:
If you have a phone built with Apple's U1 chip, such as an iPhone 11 or later, and you have disabled location services for specific apps, you may find that you still sometimes see the arrow. According to Apple, this is because these models use ultra-wideband technology, which Apple says is regulated, so the phones use location services to determine if they are in an area with ultra-wide use. band is restricted.
iPhone requests location data when location preferences are set on an app-by-app basis. Therefore, disabling location services globally for your phone will stop these location requests, as your phone will not be able to collect any location data.
If you're walking alone at night or riding alone in an Uber, you might want a friend or family member to know where you are in real time. If you have iOS 13 or later, you can use the Find My app to share your location with family and friends.
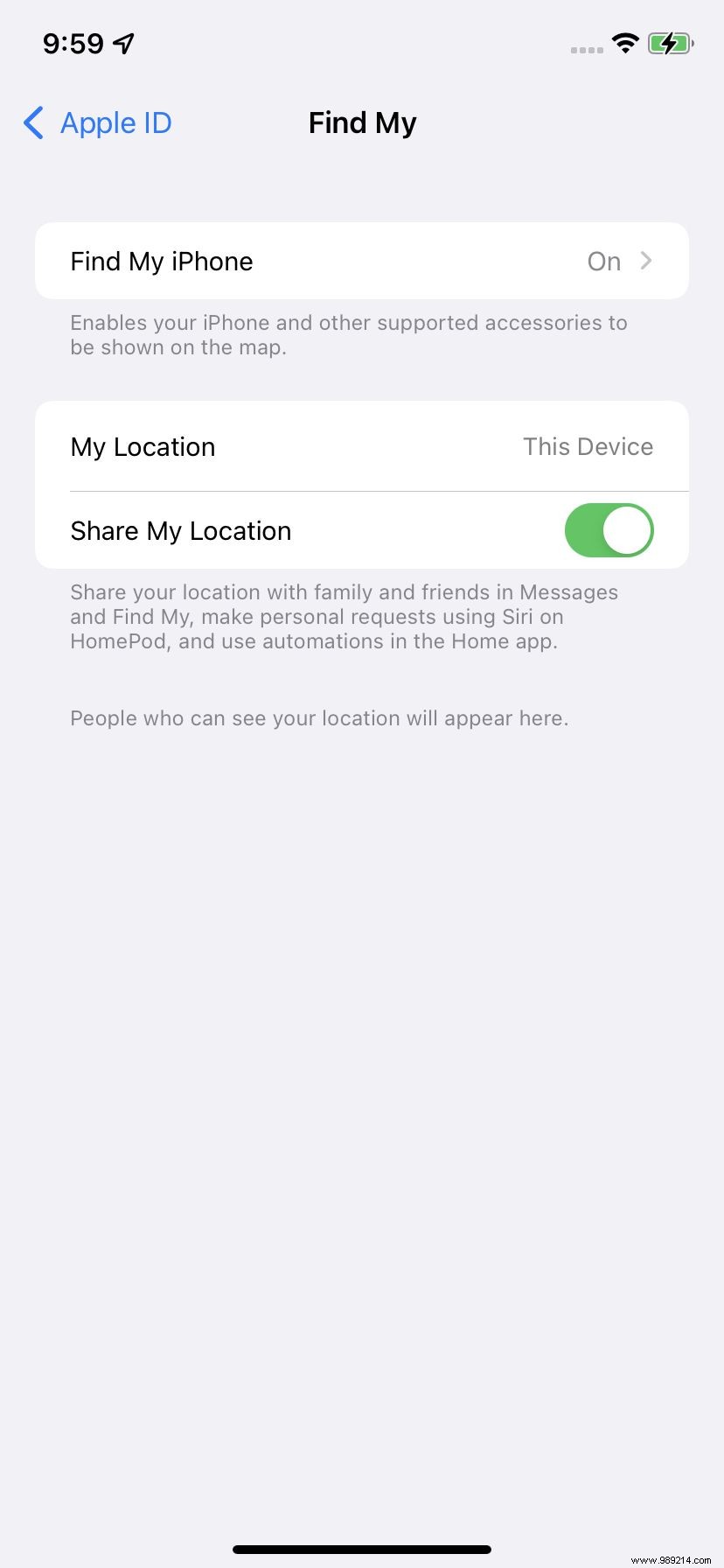
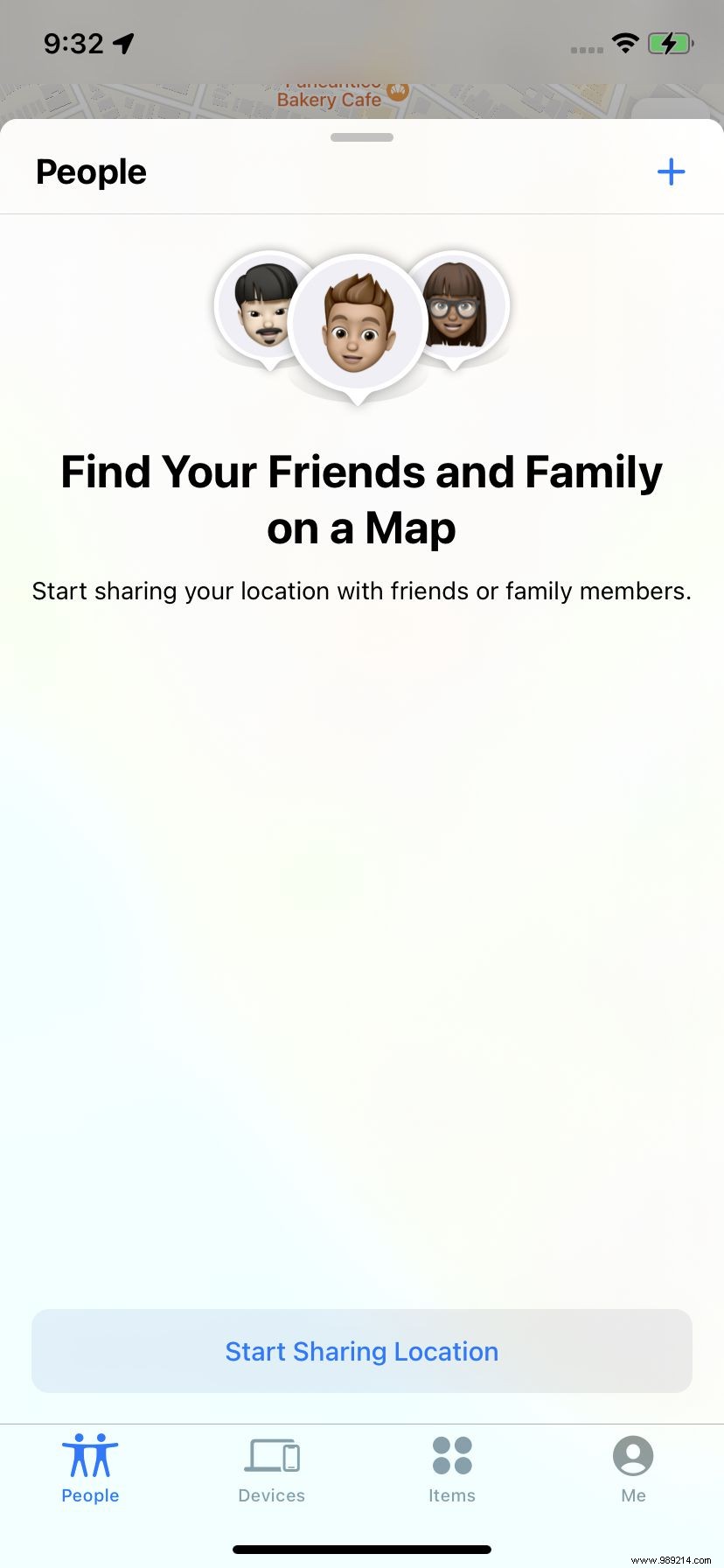
It will then start sharing your location. To turn it off, click your contact's name in the "Find My" app under "People", then tap "Stop Sharing My Location". Confirm by clicking the "Stop sharing location" button that appears.
You can also ask your phone to send recurring notifications. These are useful if you want your friend or relative to know when you get to a place (or don't).
You can notify the person when you arrive or leave a specific location, and send the notification once or every time you arrive or leave (for example, if you want to notify someone every day when you get home from work).
You can also share your location via Messages:
Update September 17, 2021, 10:15 a.m. ET: This article was originally published on December 12, 2019 and has been updated to reflect differences between iOS and available services.