Privacy is probably one of the biggest buzzwords in tech these days, and even data-loving Google is getting in on the action.
The Android 12 update has a handful of privacy-related additions that would be wise to explore. (The software is currently at the end of its beta phase and should be launched any week.) Some of them are under the hood and automatic, such as the new Private Compute Core which will allow certain types of sensitive calculations to occur. in an isolated environment, entirely on your device. But others are more superficial. And that means it's up to you to take advantage of them – or at least figure out what they're doing.
Here are the three most important privacy-related additions in Android 12 and what you need to know to take advantage of them. (Note that at this time Android 12 is only available on Pixel phones; once it is available on other devices, directions may vary.)
First in the Android 12 privacy lineup is Google's all-new Privacy Dashboard. It's basically a streamlined command center that lets you see how different apps access your device's data so you can restrict that access as needed.
In Google's version of Android, you can access the privacy dashboard in three simple steps:
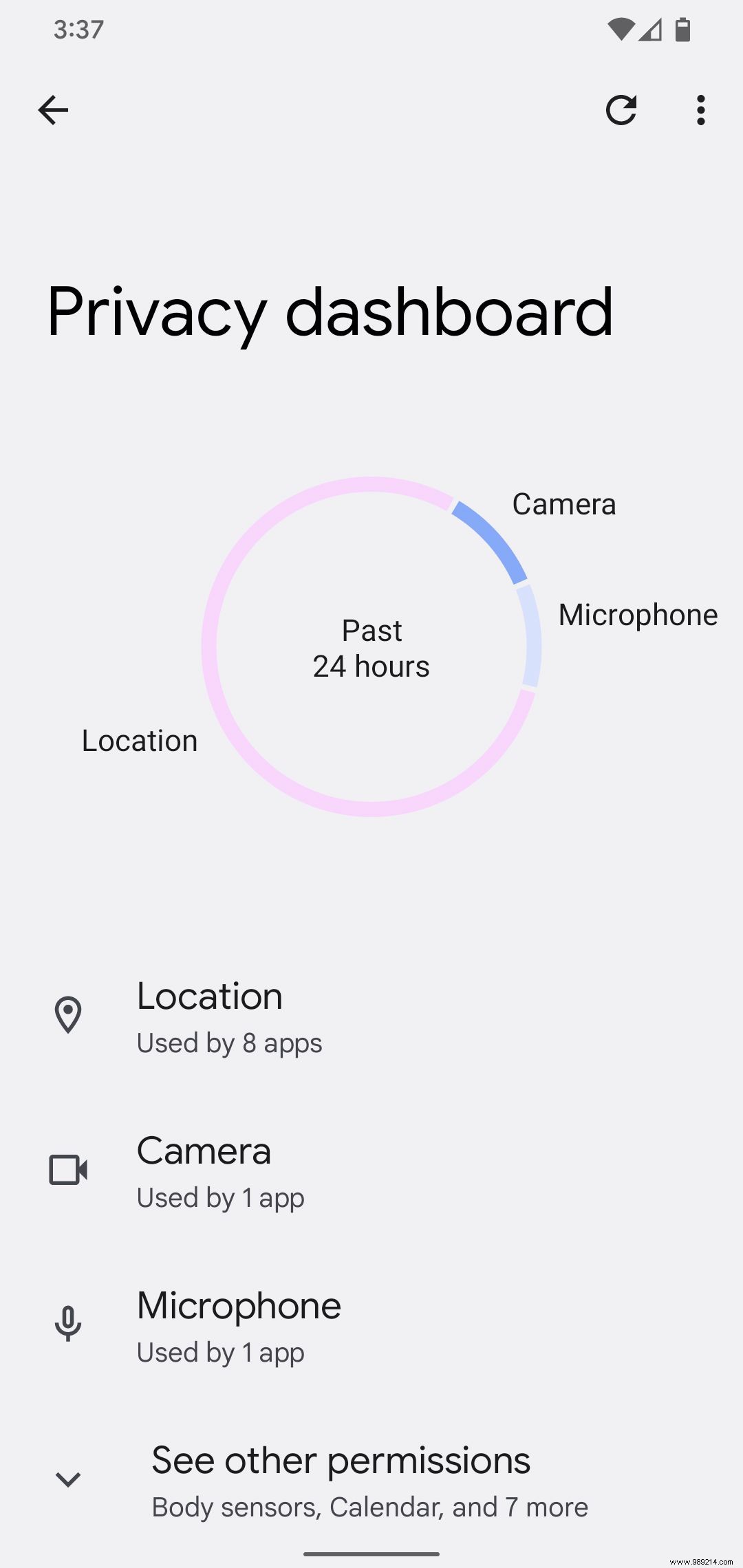
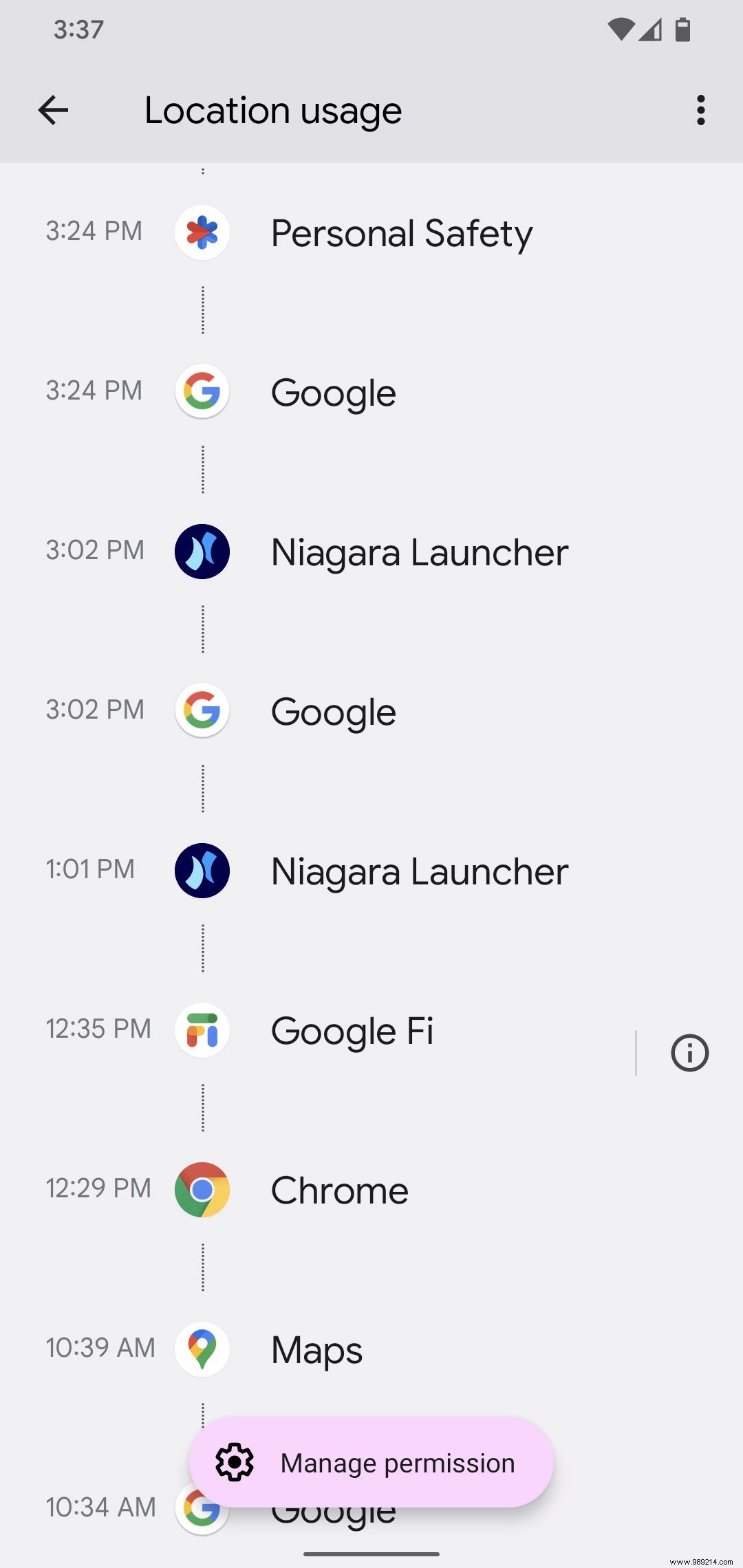
From the privacy dashboard, you can drill into any specific feature type (like "Location" or "Camera") and you'll get a timeline that shows you exactly which apps accessed this feature at what time. (If you're looking for a feature other than location, camera, or microphone, you may need to tap "See other permissions" at the bottom of the screen.)
After that, if something doesn't look right, just another click to access any app's permissions list and revert to what it's capable of make.
Next on the Android 12 privacy list is a feature you'll occasionally see on your screen but whose message may not always be obvious. Whenever an app accesses your phone's camera or microphone, even if it's only in the background, Android 12 places an indicator in the top right corner of your screen to alert you.
When the indicator first appears, it displays an icon that corresponds to the exact access mode. But this icon only remains visible for about a second, after which the indicator changes to a small green dot.
So how do you know what you are accessing and which app is responsible? The secret is in the swipe down:whenever you see a green dot in the corner of your screen, swipe down once from the top of the screen. The dot will expand to this full icon, and then you can tap on it to see exactly what's involved.
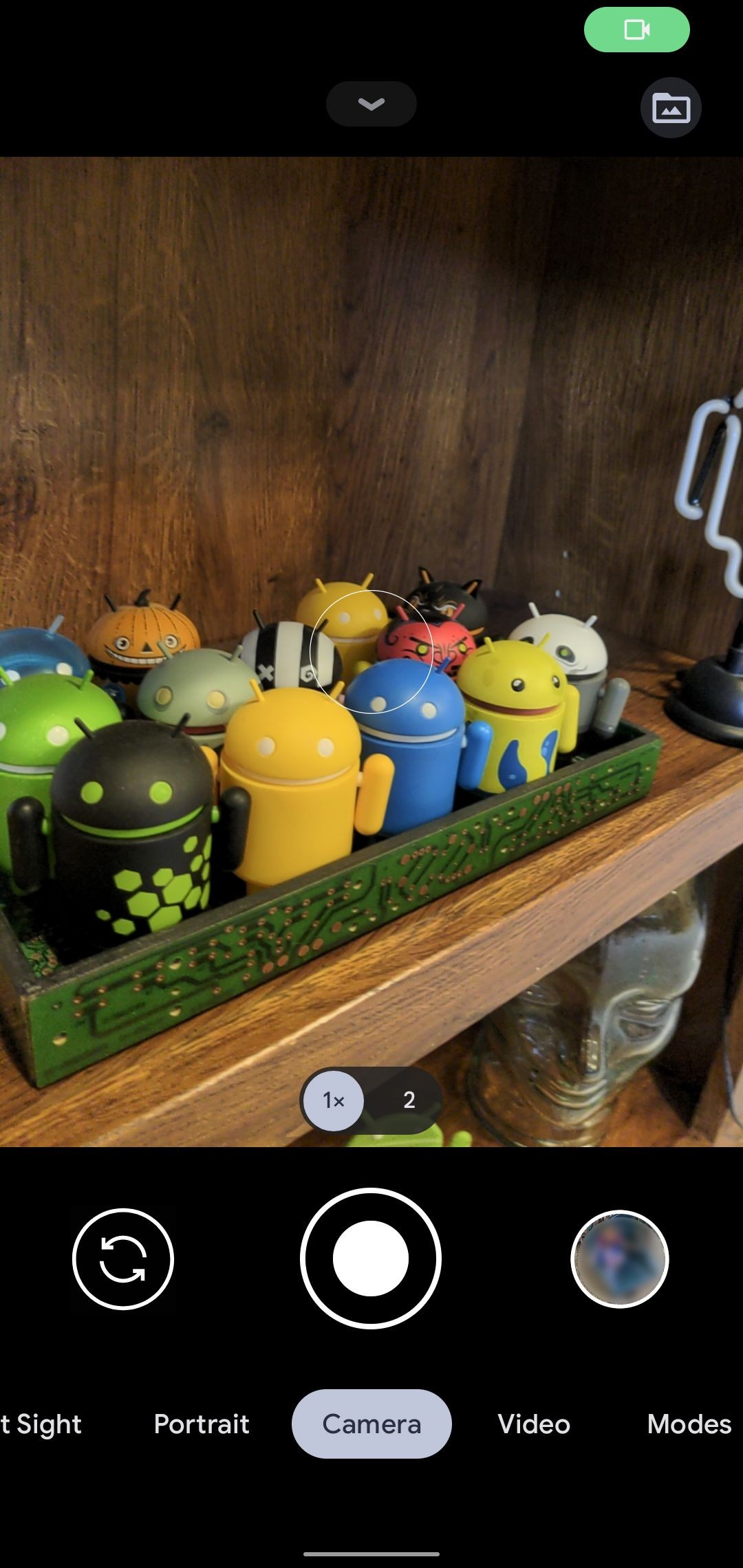
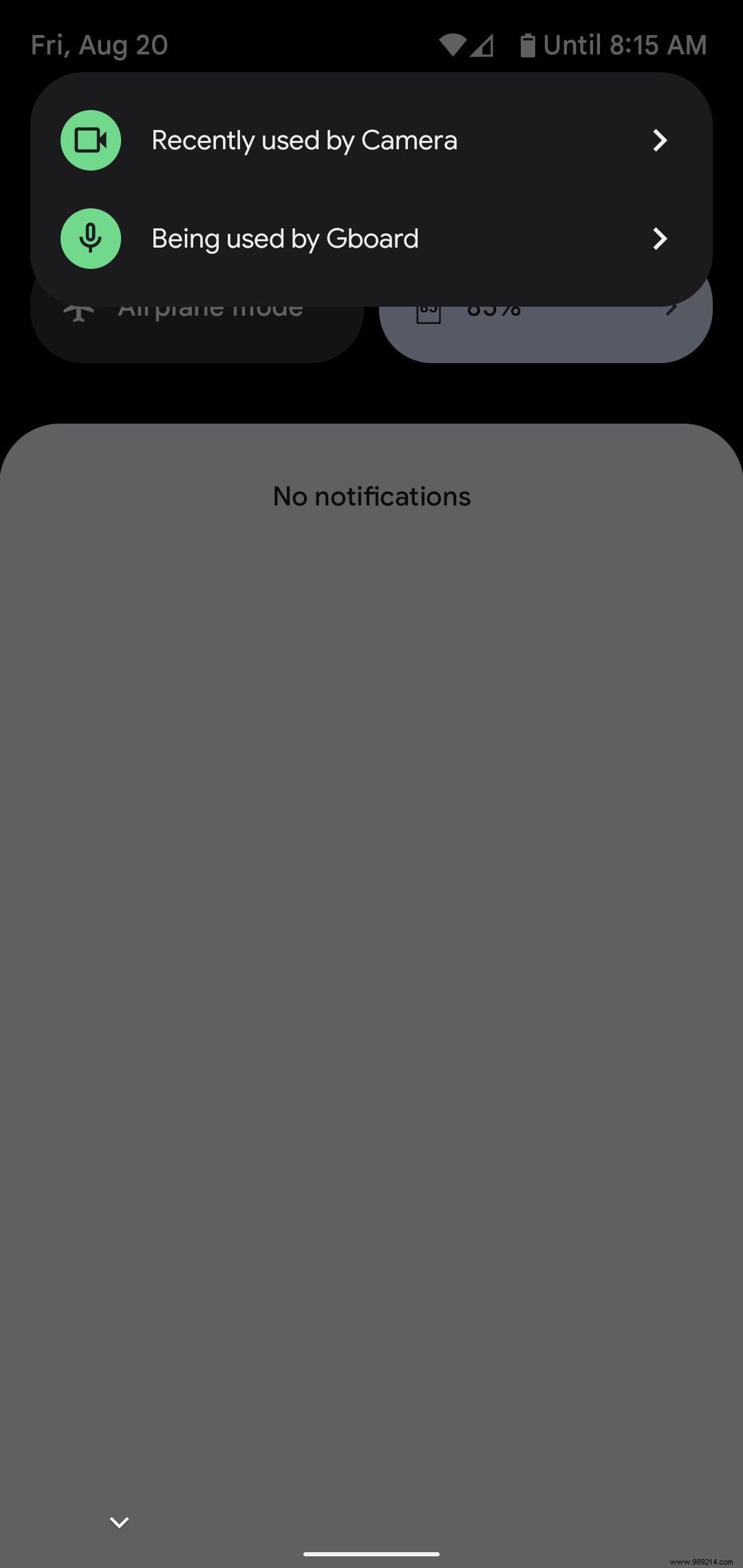
Tapping any app's name in this pop-up will take you directly to that app's permission page, where you can reassess the types of access it allows and does not allow.
Finally, a new set of toggles let you completely turn off your phone's camera, microphone, or GPS sensor with just one click.
The toggles are in the Android Quick Settings panel and can be hidden by default. To discover them:
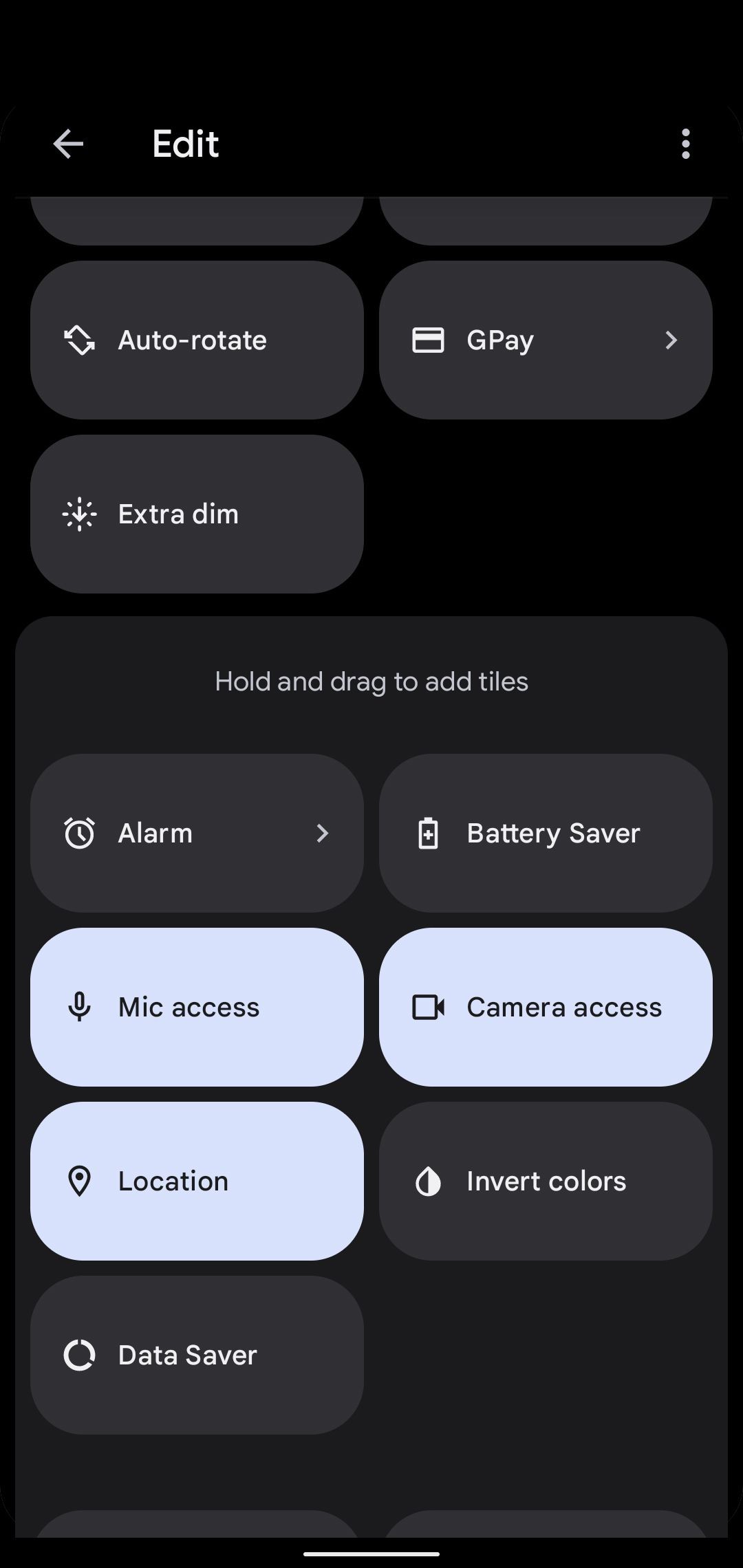
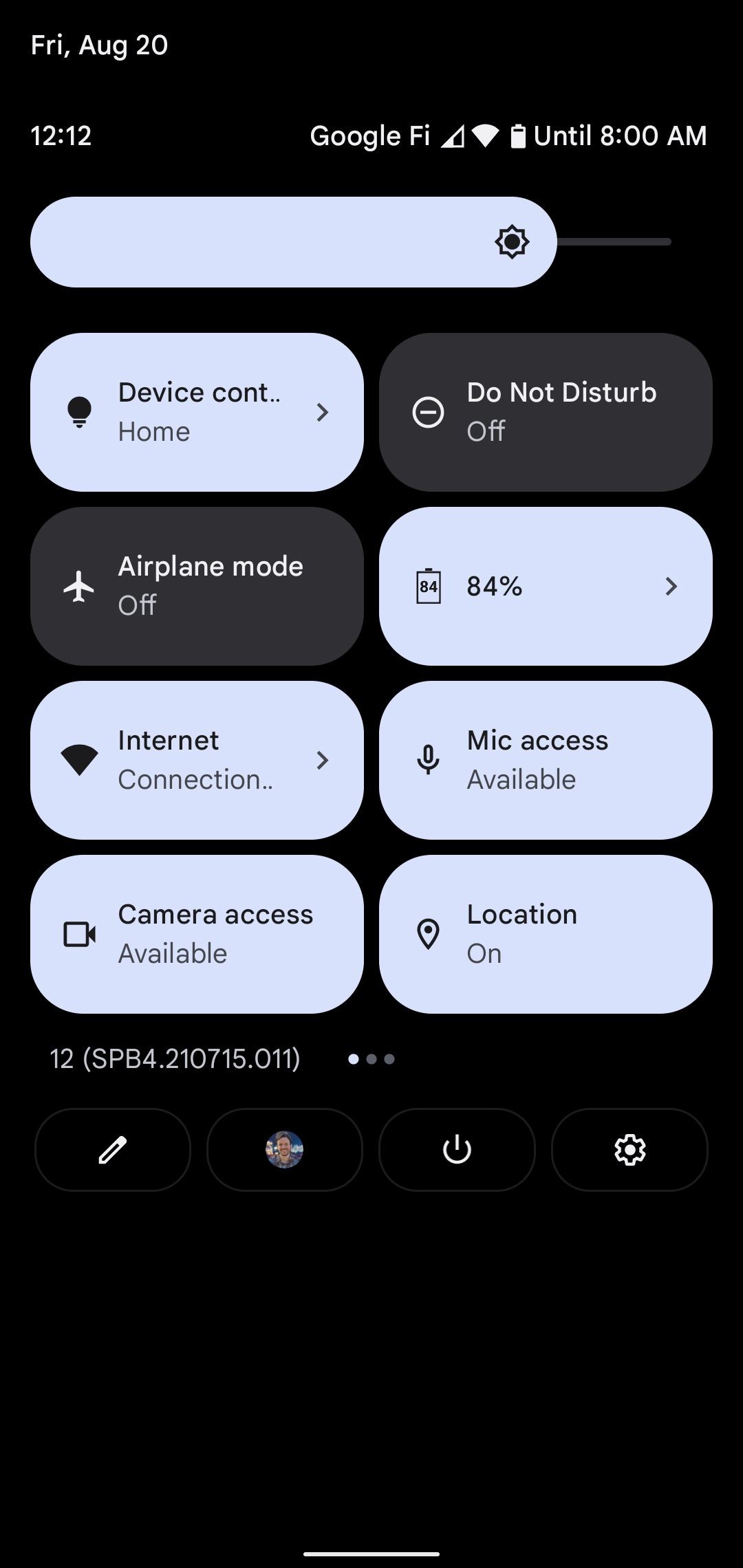
Once you have all three in place, simply tap the arrow in the top left corner of the screen. Quick toggle switches will now be present and accessible in your regular Quick Settings area. And all it takes is a quick swipe down and a tap on the right tile to turn off any associated sensor at any time.