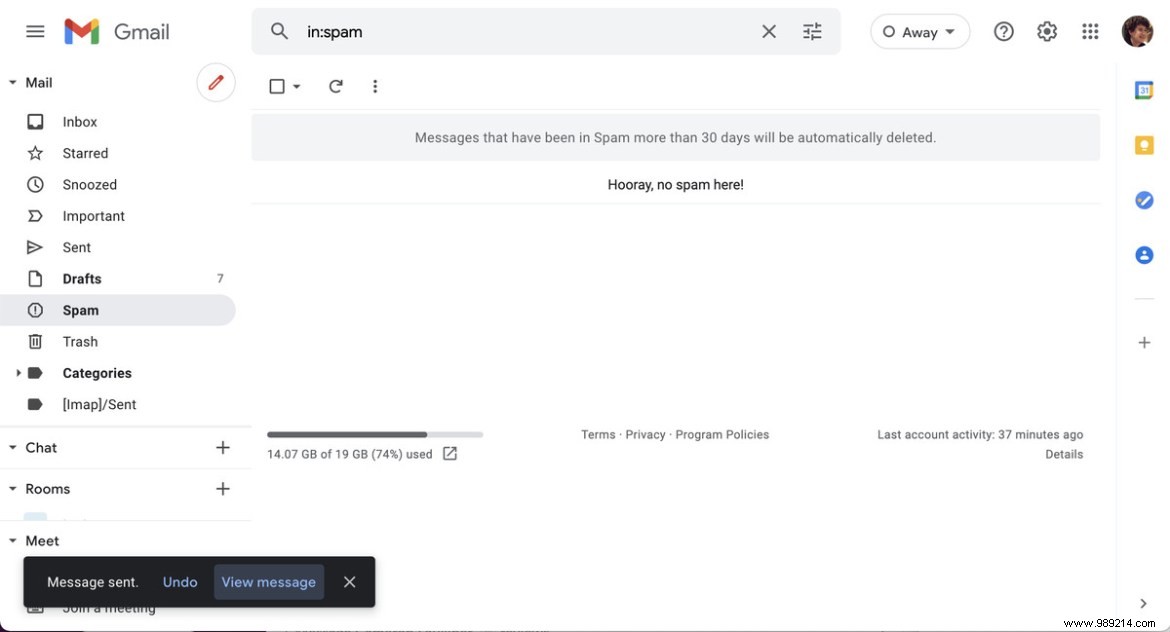If you've ever pressed "send" on a Gmail email and regretted it ten seconds later, you'll know how useful a delayed send feature can be, even necessary. It could be the sudden realization that you accidentally pressed "reply all", or the feeling that you may have sent it to the wrong contact, or that there's a spelling mistake somewhere in there. — or, even worse, the knowledge that you just sent an angry missive that you probably shouldn't have. Either way, a few seconds to stop that email could save your day from imploding.
(Gmail, of course, isn't the only email app with this capability; other apps offer it, too.)
Gmail offers a standard five second window for you to change your mind and unsend the email, but if you think you need a little more time, you can arrange it. I find it helpful to give myself more time to redesign an email; while I've only had to stop an email from going out a few times, those few times probably saved me, at the very least, from having to send an apology follow-up.
You set it up using the web version of Gmail:
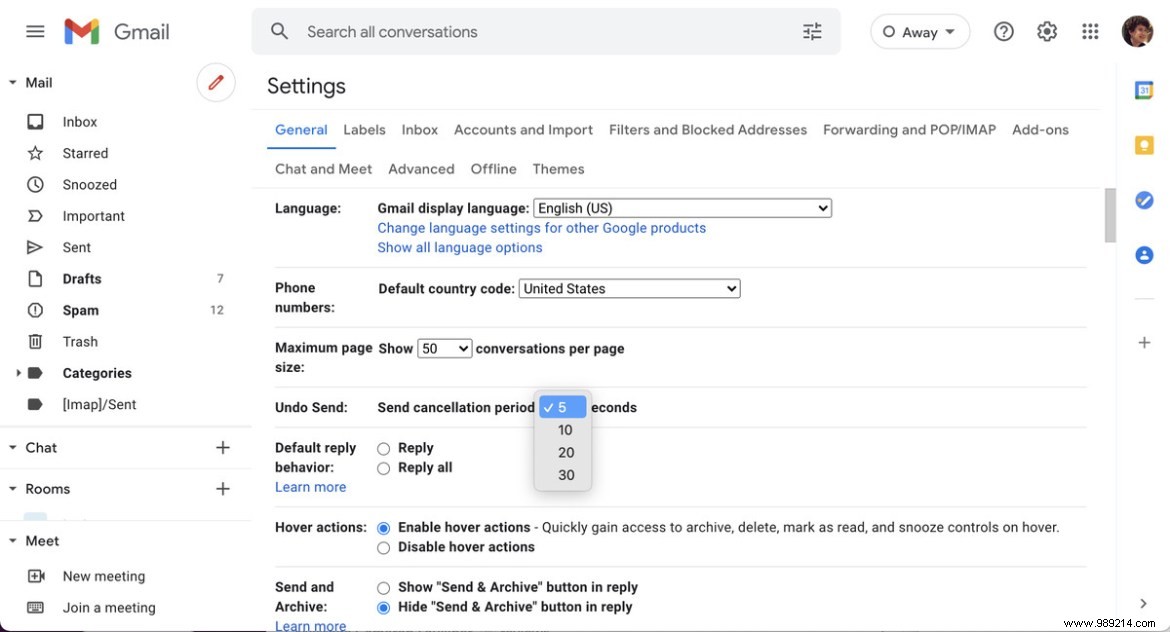
When you click send, you will see an option in the bottom left corner to "Cancel" your email which will last for as long as you set; it will also be available in the mobile application. If you wish, you can click "Cancel" and you will be taken back to your draft email.