This article explains how to enable anti-lag features on your graphics card of choice, whether you use Nvidia or AMD. Even if you're not using an Nvidia or AMD card compatible with these features, we're discussing other ways for you to reduce lag in your gaming experience.
ContentsWhat is Anti-Lag?How to enable AMD Anti-Lag?Enable Nvidia Low Latency ModeAnd Nvidia Reflex?Are there other ways for me to reduce input lag in my games ?AMD introduced the Anti-Lag feature in 2019, encouraging Nvidia to quickly follow its own counterpart, NULL (Nvidia Ultra Low Latency mode). Since then, both companies have worked hard to improve these features in their latest driver updates, and Nvidia has improved the concept even further by releasing Nvidia Reflex in late 2020.
The fundamental similarity between Anti-Lag and NULL is that they both serve as driver functions outside of the game, meant to queuing and pacing frames better than the game itself could without an FPS cap. in place. Ensuring your GPU stays just below maximum utilization is the best way to avoid input lag, and Anti-Lag and NULL automate this process when enabled, for generally good results. /P>
First, click here to install the latest AMD driver if you don't already have it. You will need to use AMD's Radeon software to enable Anti-Lag in your games.
To quickly open Radeon Software, press Alt + R , the default keyboard shortcut to launch it. Once it is open, click on the gear icon at the top right.
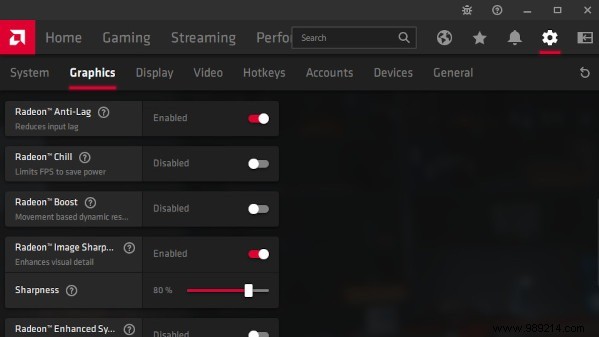
First, click here to install the latest Nvidia driver software. Skip this step if you already have GeForce Experience and Nvidia Control Panel on your system.
Once you've installed your Nvidia software, enabling "Low Latency Mode" is fairly simple. Hit the Win and type "Nvidia Control Panel" to find the program of the same name. Launch it and head to "Manage 3D settings".
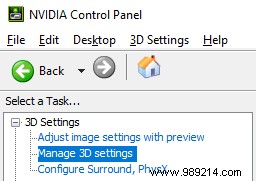
You can use Global settings to change settings for all games or Program settings to choose specific games and apps – for this guide we use Global.
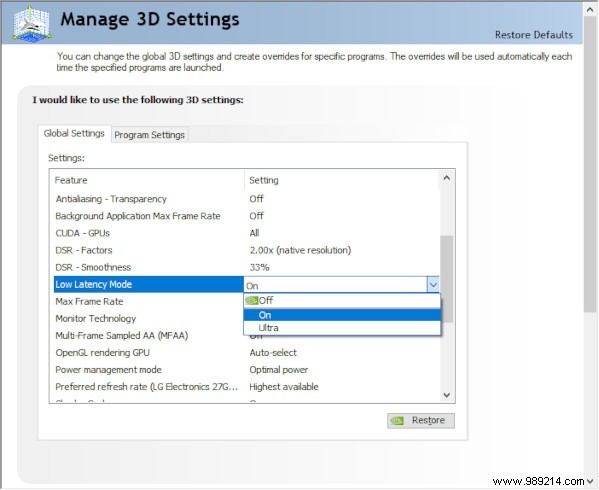
Scroll down until you find "Low Latency Mode". You can set it to 'On' or 'Ultra' - we recommend Ultra, but toggle On or Off if you're having trouble playing your games. Don't forget to click "Apply" at the bottom of the window and you're in business!
Nvidia Reflex is currently the best way to reduce input lag in games, but unfortunately it comes with a lot of caveats. Besides the obvious Nvidia GPU requirement, Reflex support also needs to be added by developers - so older games are unlikely to see it, and if your favorite games don't support it, you won't. you're out of luck.
You can check the list of Nvidia Reflex compatible titles. In any Reflex-enabled game, simply enable it in game settings to use it. The "Reflex + Boost" feature doesn't really make a difference, as the "Boost" just keeps your GPU in a higher power consumption and noise generation mode. If you don't mind, you can enjoy slightly higher frame rates by enabling Boost in addition to Reflex, but we recommend Reflex for most people.
Generally speaking, a higher frame rate means lower input lag, but it can mean inconsistent input lag if you don't have one of these anti-lag settings enabled. A different and arguably better way to minimize input lag is to set an FPS cap, which we recommend doing either in-engine or via RivaTuner.
On the hardware side, investing in a G-Sync or FreeSync monitor can also go a long way in reducing screen tearing and input lag. Using the RivaTuner article above, you can also use Scanline Sync to override this feature in software if you don't have the hardware to remove it.
Comment below and let us know if you have any other questions or tips to share for reducing input lag!