We've all been faced with messages telling us that we need to "open ports" or "forward ports" for one reason or another. Whether it's an internet security feature, remote desktop access, or online gaming, there may be good reasons for you to set up port forwarding on your router. Before taking the plunge, you need to know what exactly this means, the (relatively low) risks involved and how to maintain control over this process.
ContentsWhat are ports?First, set up a static IP addressWindowsHow to open ports and set up port forwarding in Windows 10Port forwarding on your routerThink of ports as virtual passageways inside your router that control traffic between your computer and the Internet. Only specific ports are kept open at all times, ensuring that no unwanted or harmful traffic accumulates on your computer.
Some ports have fixed roles, such as delivering website data to your computers (ports 80 and 443), in most cases. Others, meanwhile, remain free and can be used by other apps (whose developers assign ports for those apps to run). You can find a complete list of router ports and what they are assigned to here.
For port forwarding to work, you must set a static internal IP address (ipv4) for your device. By default, your ipv4 address is probably dynamic, meaning it's constantly changing, so port forwarding won't be able to pin your device to your home network.
Go to "Control Panel -> Network and Sharing Center -> Change adapter settings".
Right-click "Local Area Connection" and click Properties. Under the Network tab, select "Internet Protocol Version 4" from the list and click Properties.
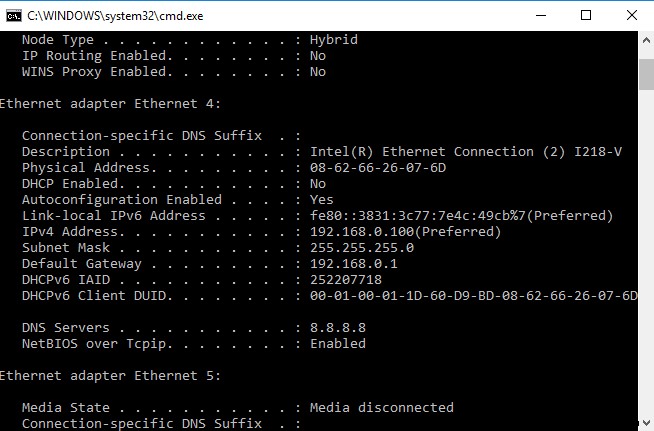
IP address: this must have the same subnet as your default gateway, so only change the numbers after the last dot. For example, our default gateway is "192.168.0.1" and we created our IP address as "192.168.0.100".
Subnet Mask: enter the same number as displayed in ipconfig.
Default Gateway: again, the same numbers you see in ipconfig.
Preferred DNS Server: identical to the DNS servers of your ipconfig.
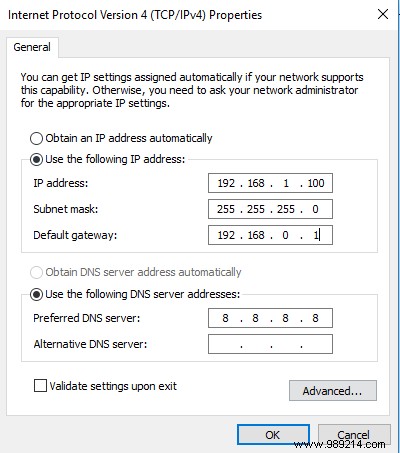
When you're done, click OK and you should have a working static IP address.
First of all remember it might not be your router that is blocking ports but your firewall so before we dig into your router we need to go into the firewall settings and we ensure that all relevant ports you wish to forward are open.
If you are just using Windows Defender Firewall (the default firewall in Windows 10), click Start, type “firewall” and open Windows Defender Firewall.
In the new window, click "Advanced Settings" in the left pane.
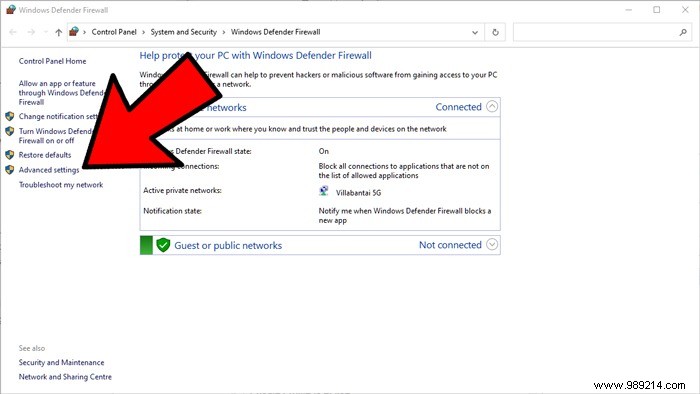
Now, in the Windows Firewall Advanced Security window, click “Inbound Rules” on the left pane, then click “New Rule” on the right.
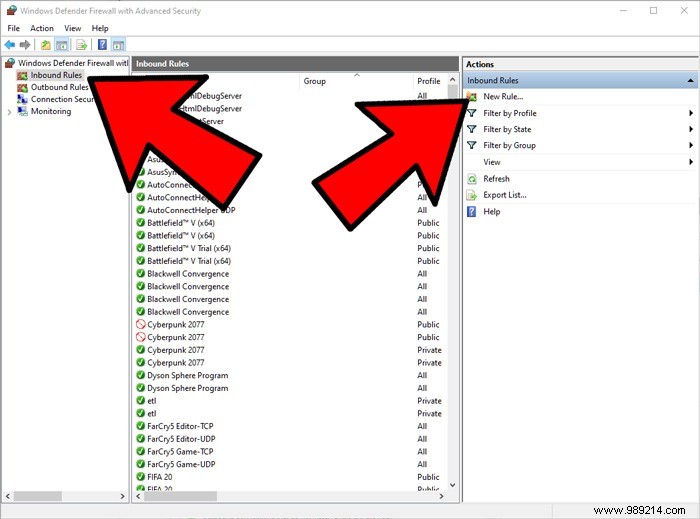
In the new window, click Port, Next, then choose whether you want the port to use TCP or UDP forwarding. (TCP tends to be more popular because it checks for errors.) Select "Specific local ports" and the port or range of ports you want to open.
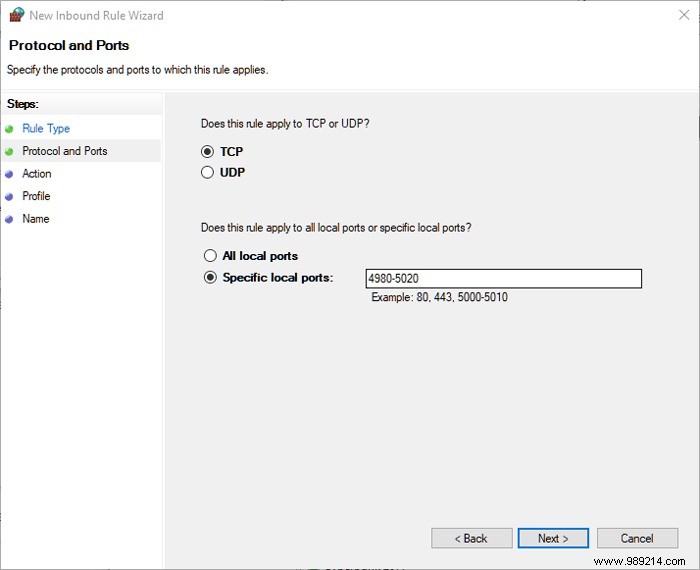
On the next screen, click "Allow connection", keep clicking Next until you can give your new rule a name and description, then click Finish.
The open port(s) will now appear as a rule in your inbound rules list and these ports are ready to be used for forwarding.
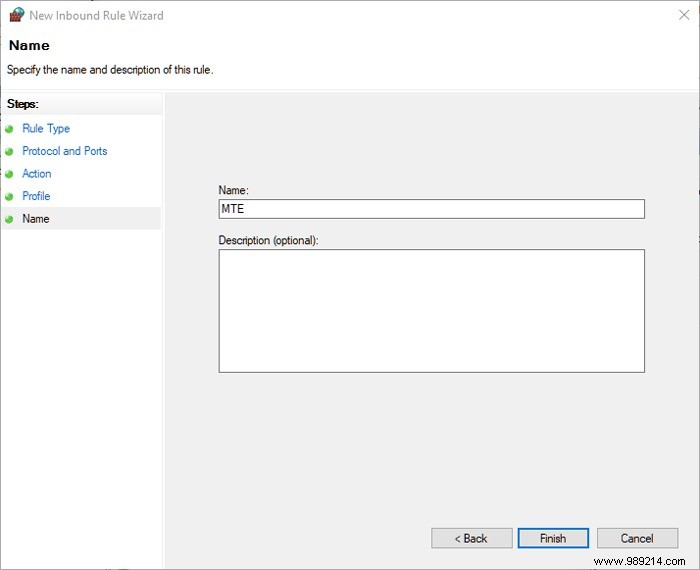
Once you've done that and you still need to open the ports, move on to the router. Again, this process varies from router to router, but the gist is the same. Here we do it on a Virgin Hub 3.0.
1. Log in to your router through your web browser. Our router address (default gateway) is 192.168.0.1, but it could be 192.168.1.1 for you or anything else. (Check the cheat sheet for a list of your router's IP addresses.) Chances are your router's address (and password) is written to your current router, so check it.
2. Once you have logged in to your router, go to "Port Forwarding". For us, this is under "Advanced -> Security", but it may vary slightly for you.
3. Now the important point. You will be presented with a scary list of boxes to fill in with numbers. It's not that bad.
Below is the port forwarding configuration we created to run a private Minecraft server using Minecraft assigned port numbers.
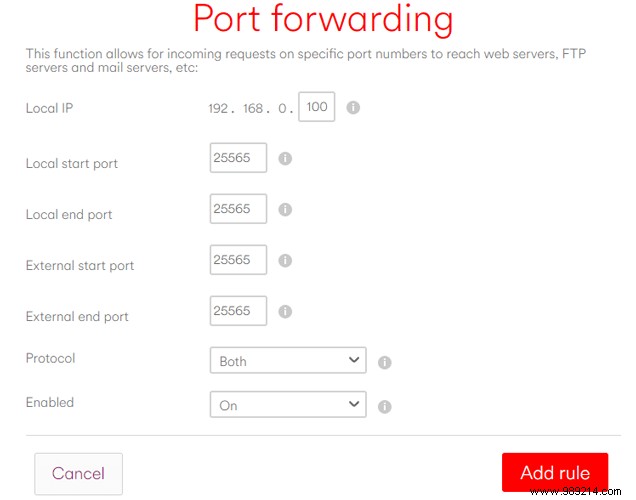
Port forwarding has many uses, and while most applications are set up to do the work for you, it's good to be prepared if you need to take control of the situation. Now you are, so happy shipping!
If you're having trouble connecting to the internet or getting strange "No internet, secure" messages, check out our guide to fixing it. Also see our guide on testing your hard drive health in Windows 10.