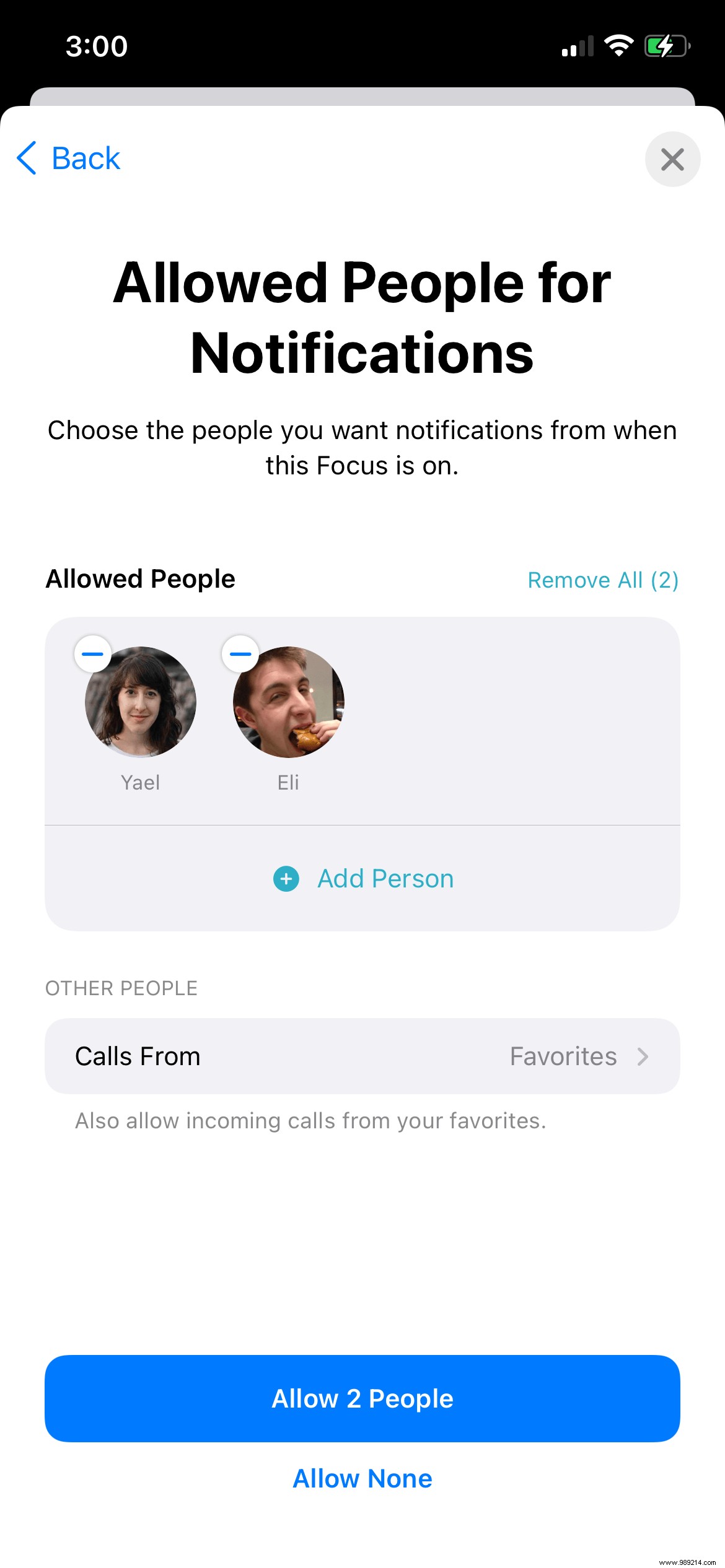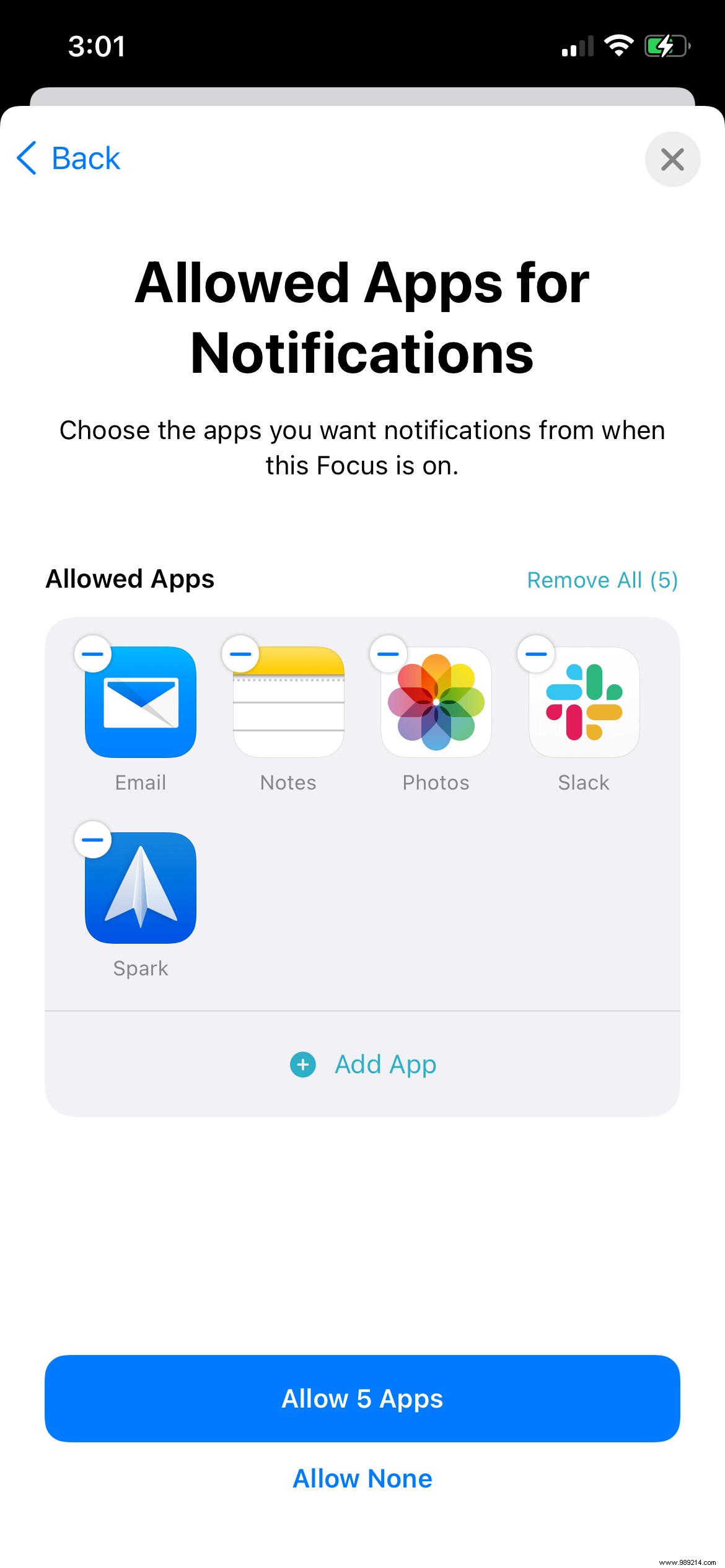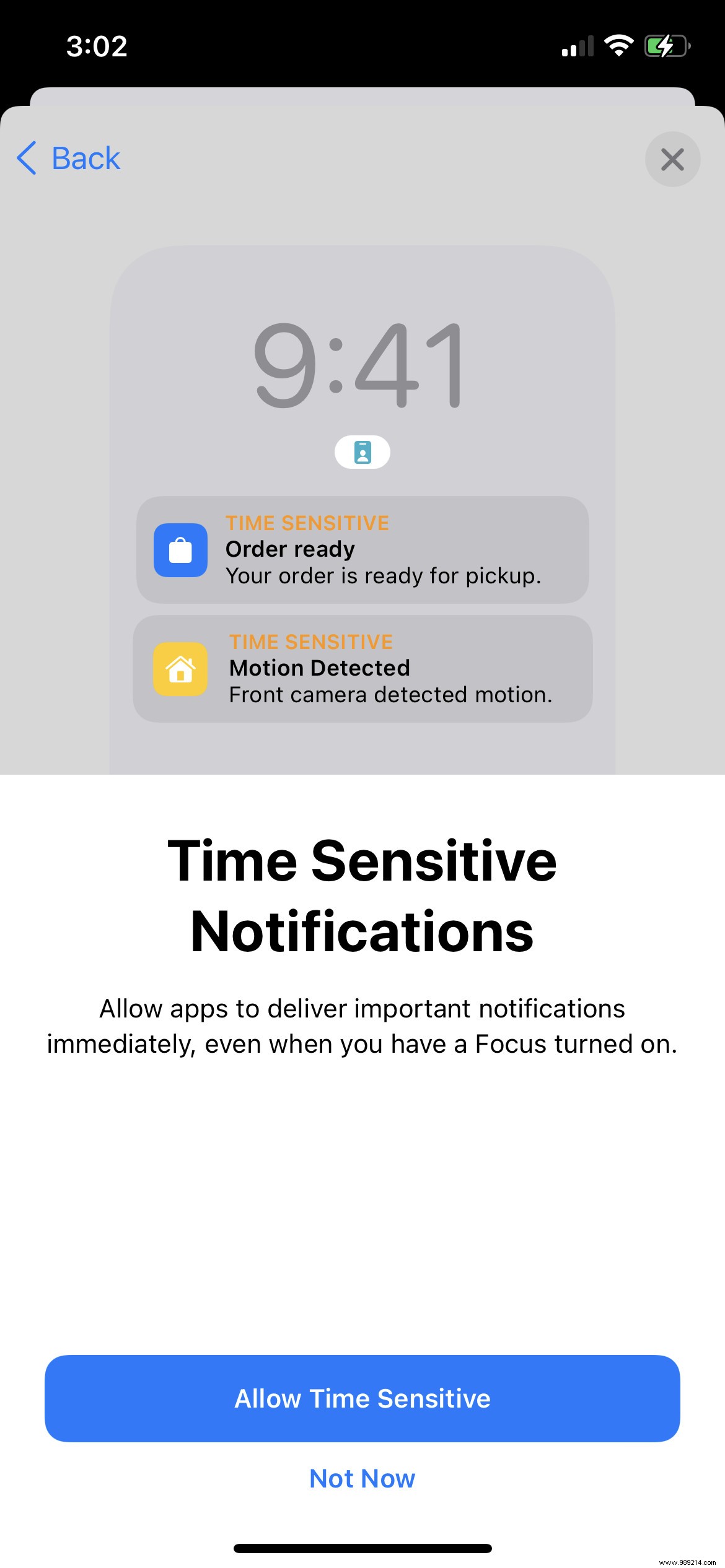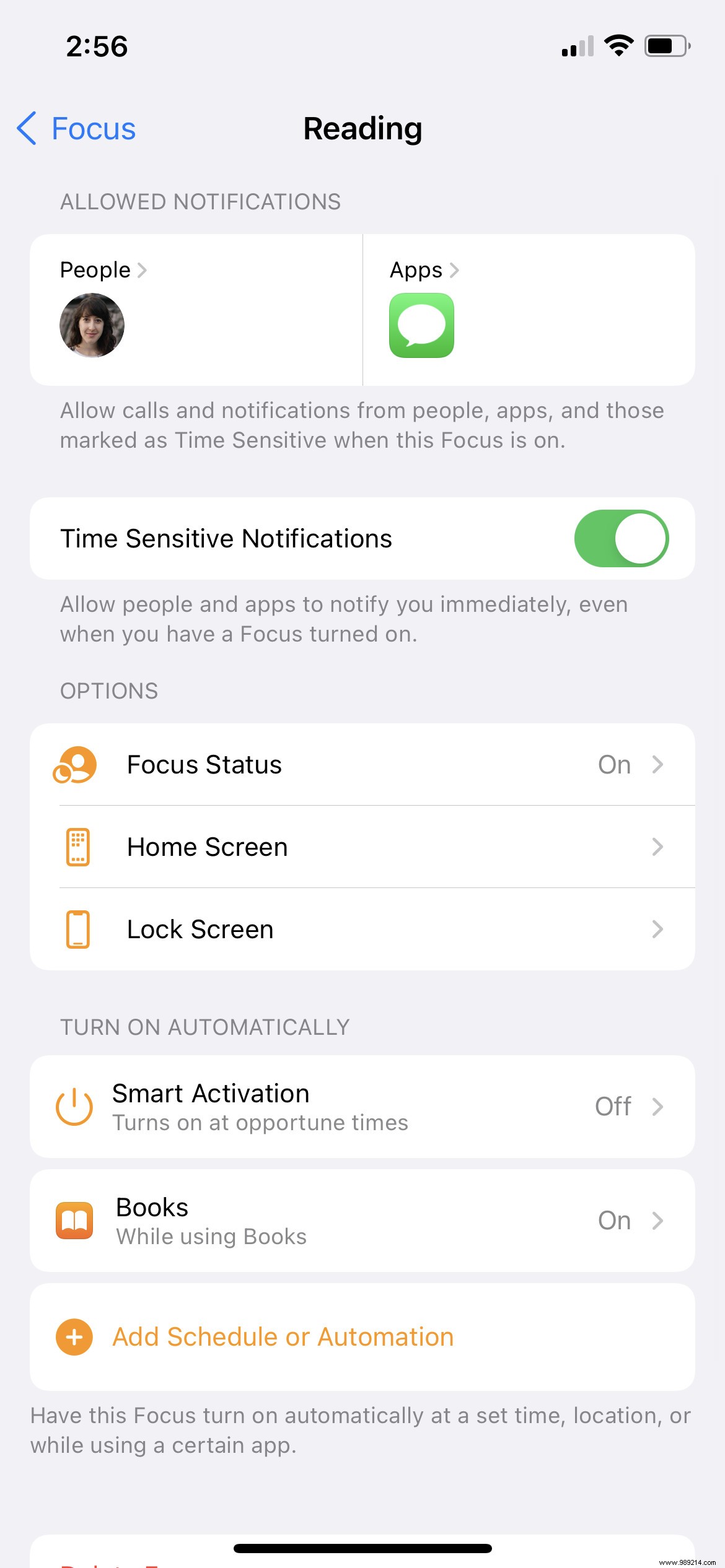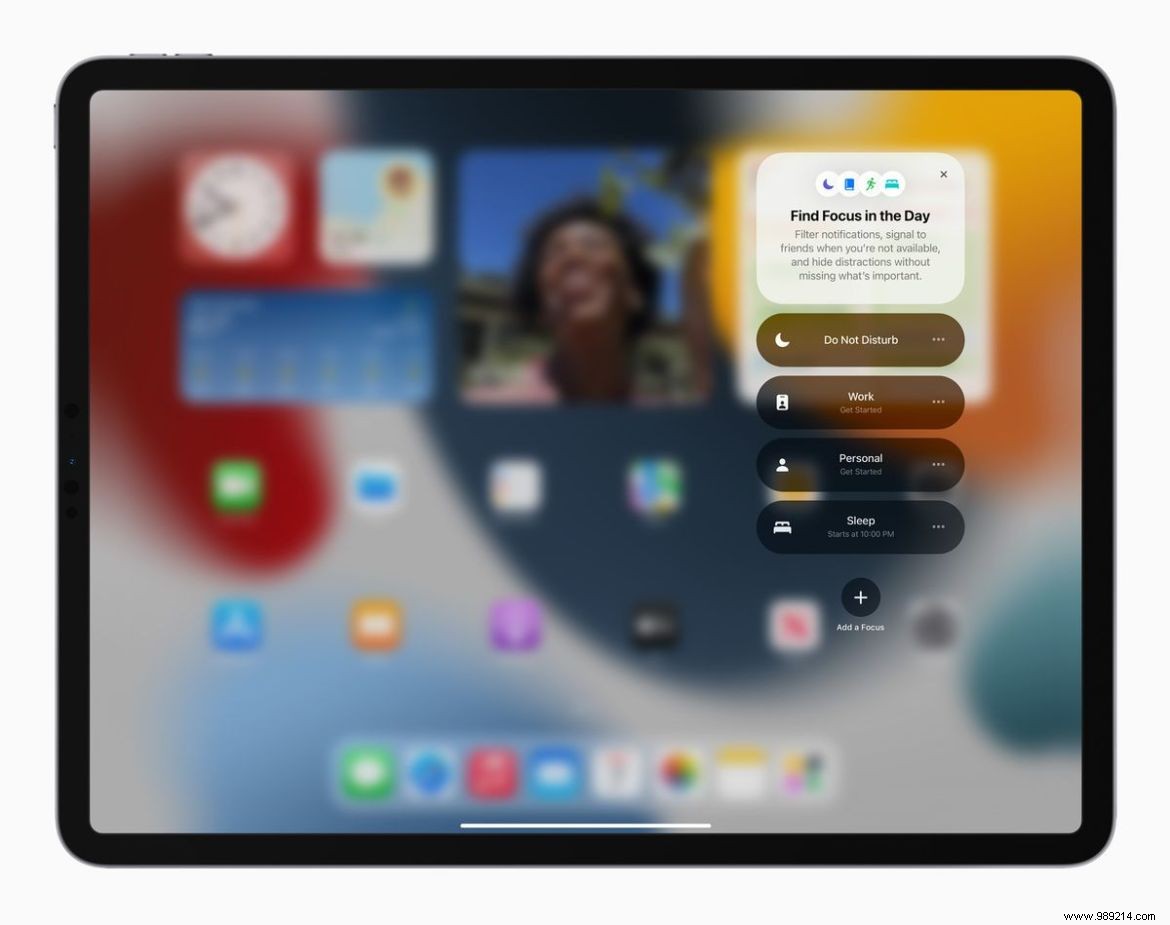One of the most powerful new features in iOS 15, iPadOS 15, and macOS Monterey is Focus Mode.
At its core, a Focus mode is a more customizable version of Apple's Do Not Disturb and is accessible from the same menu on iOS, iPadOS, and macOS. But Focus modes are much more customizable, allowing for more granular triggers when filtering notifications.
- To set up a focus, go to "Settings"> "Focus" and press the plus button to add a new focus. You will also be able to see existing Focus modes that you have set up and edit them.
- Apple offers a variety of preset focus modes to get started, including Personal, Work, Fitness, Games, Reading, and more. You're not limited to Apple's suggested presets, although some of the presets — like Driving, Fitness, or Gaming — offer additional features and triggers not available to those created by Apple. 'user. Apple's Fitness Focus mode, for example, can be triggered automatically when you start a Fitness Plus workout on your Apple Watch, while Gaming mode can activate whenever you connect a Bluetooth controller.
- You can create a custom focus by selecting Custom, which will allow you to select a name, icon, and color for that specific focus.
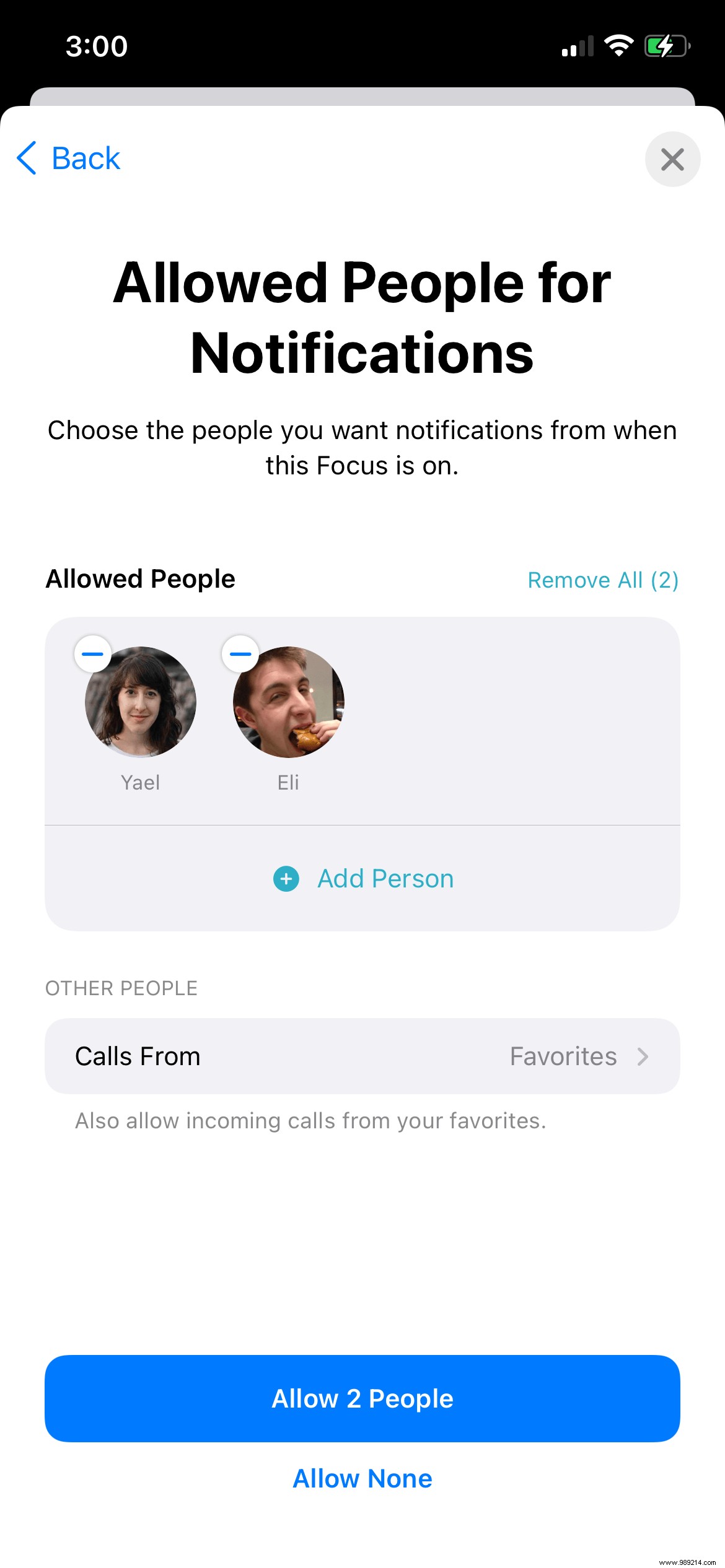
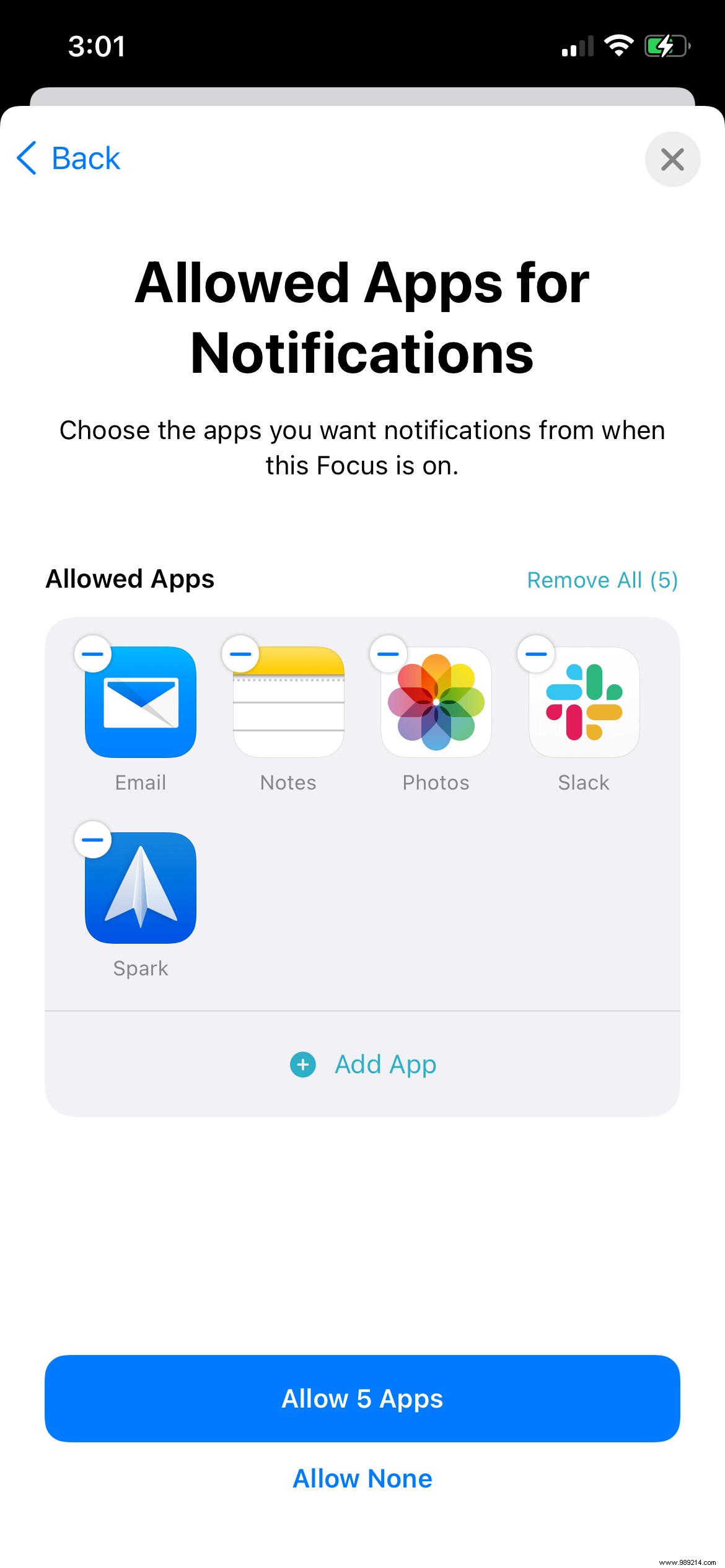
- Next, you will be asked to choose which of your contacts (if any) you would like to be able to message you when this Focus Mode is on, similar to how Do Not Disturb works.
- The next screen will ask you to select which apps (if any) you want to allow to send notifications when this focus is active. For example, if you have a "work" focus, you might want only your messaging apps and Slack to be able to ping you.
- Finally, Apple will ask you if you want to be able to receive special "Time Sensitive Notifications" - a new category of very important notifications that apps can send that might not wait until later.
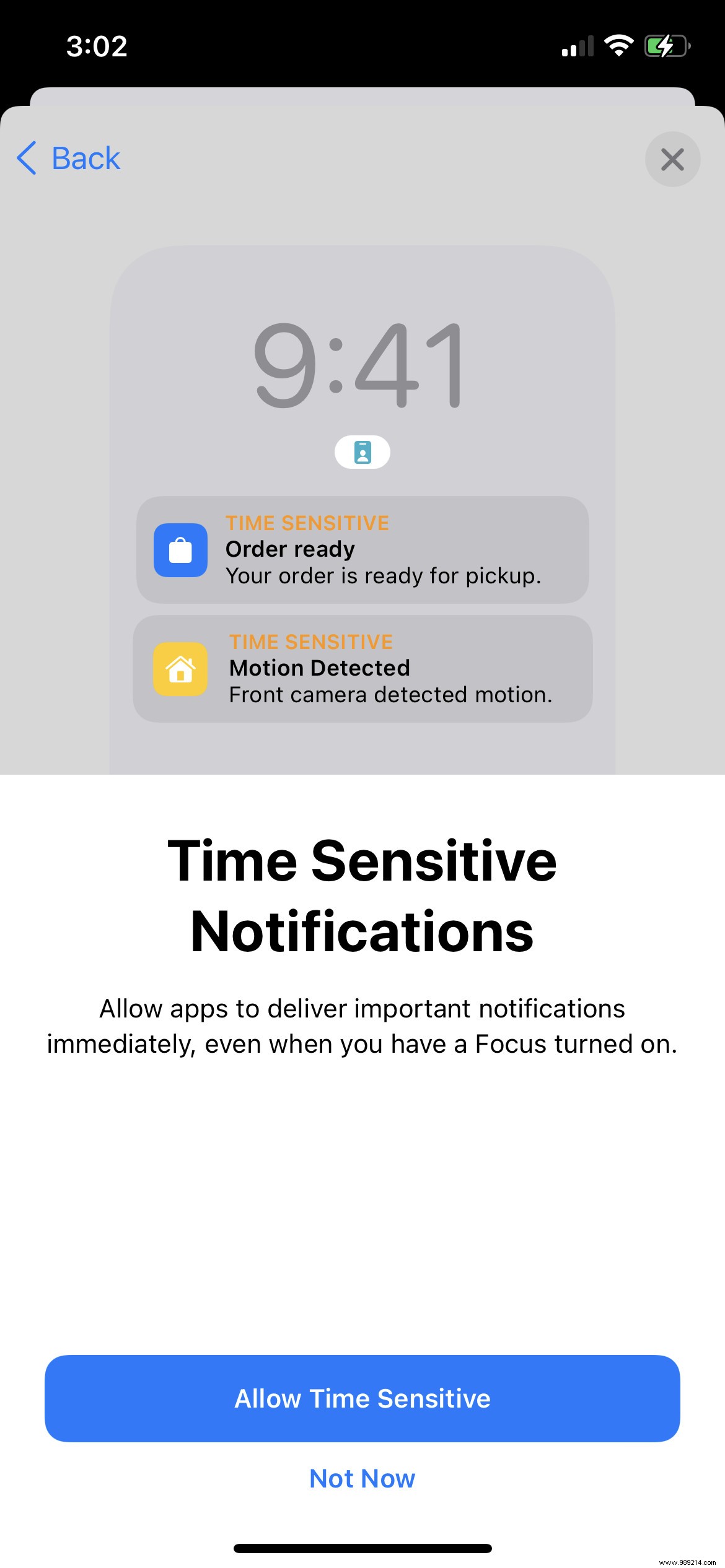
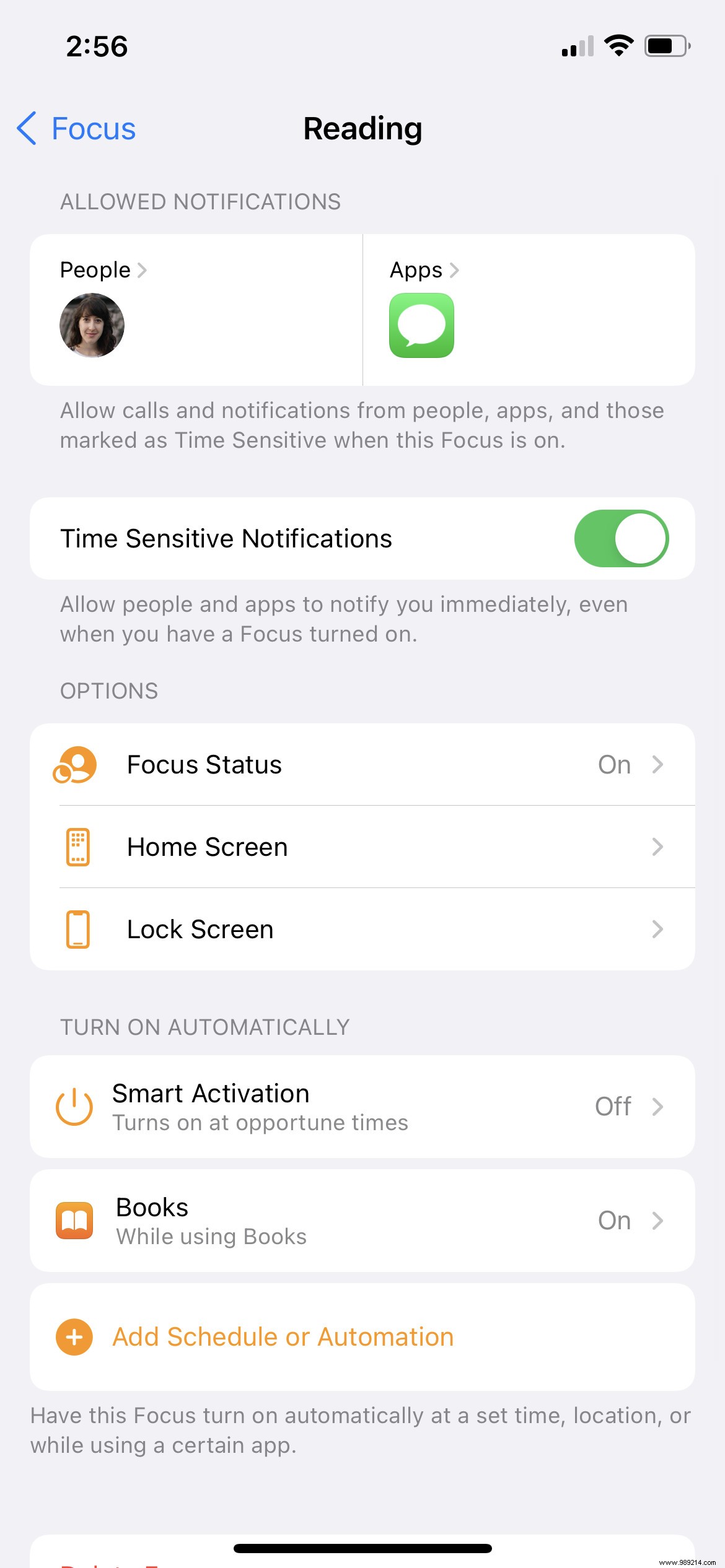
Once you're done setting up your Focus, you'll find yourself in the Focus mode setup menu, where you can configure a few more things. You can also come back here at any time by going to 'Settings'> 'Focus' and then selecting the focus mode you want to change.
- The Focus Status menu will allow you to decide whether contacts will see a notification if you are in active Focus mode and their messages are muted. (Although currently the only app that supports the feature is Apple's Messages.)
- The Home Screen menu allows you to hide specific Home screens on your iPad or iPhone when in Focus mode. Combined with iOS 15's App Library and the new ability to create multiple copies of an app icon, you can use this feature to customize how your phone looks in different situations.
- The Lock screen menu offers the option to show or hide silent notifications on the lock screen or dim the lock screen when Focus mode is active.
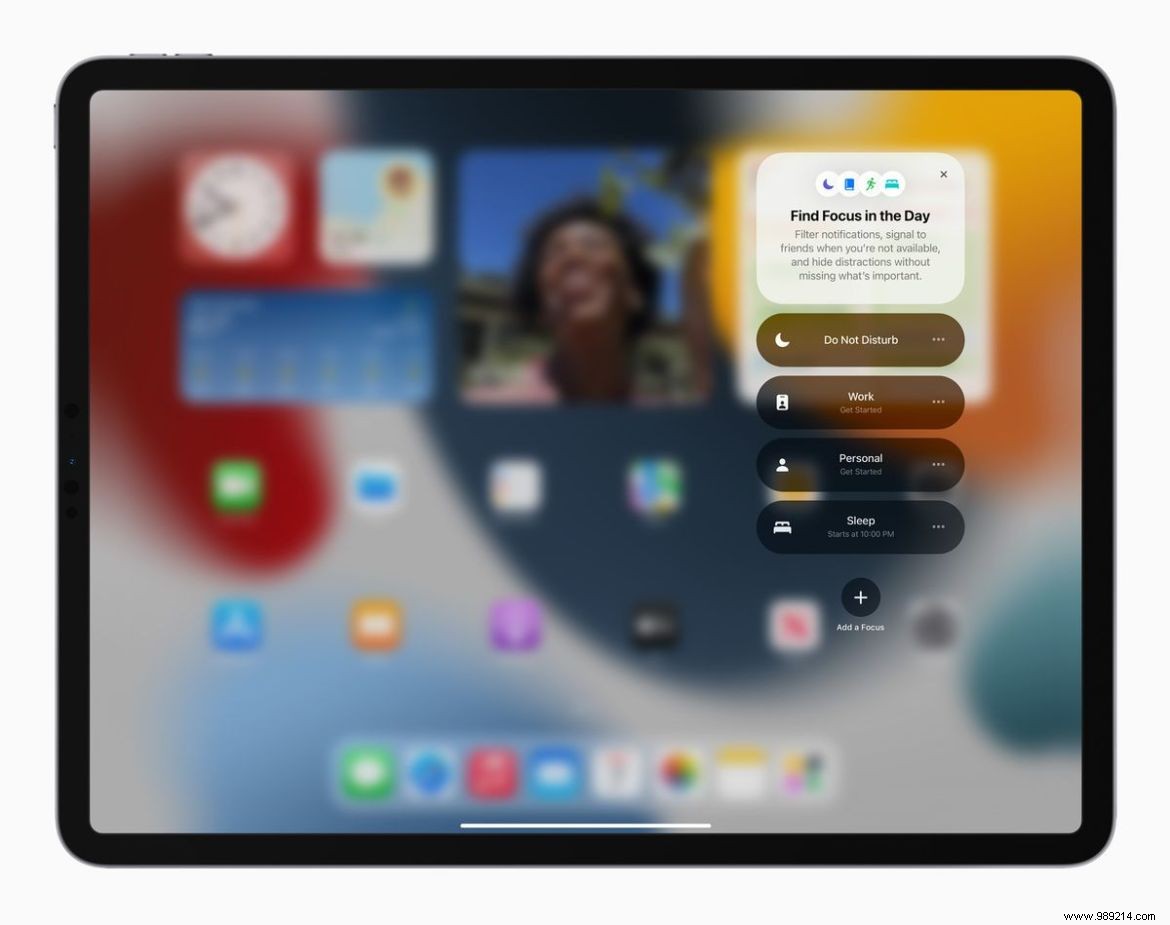
Image:Apple
Finally, there is the effective activation of a Focus mode. Apple offers two ways to enable a Focus mode:you can either select it manually from the moon icon in Control Center, or schedule it automatically (the settings of which can be found in the Focus menu).
The simplest option is "Smart Wake", which allows your device to automatically switch to its own focus. But you can also add more granular manual controls, enabling focus for specific times, when you're in a specific location, or when using specific apps.