Apps on macOS generally behave well, but there are times when they can stop working or crash and slow down your entire Mac. If this happens to you (and it can happen often if you're playing the latest Monterey betas), it's time to quit the app.
The first thing to do, of course, is to try to quit the application normally:
However, if the app is frozen or won't disappear, you need to force quit. Again, there are several ways to do this:
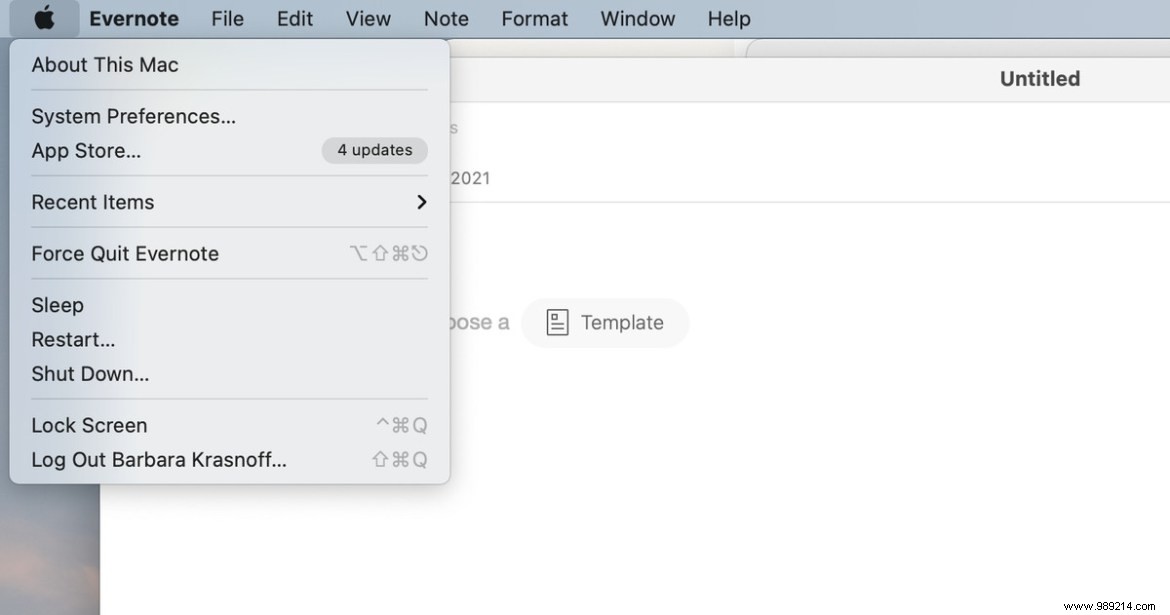
In either case, this will bring up the "Force Quit Applications" box, which will have a list of currently active applications. Highlight the problematic app and click the "Force Quit" button. A pop-up will ask if you are sure; click "Force Quit" to finally quit the application.
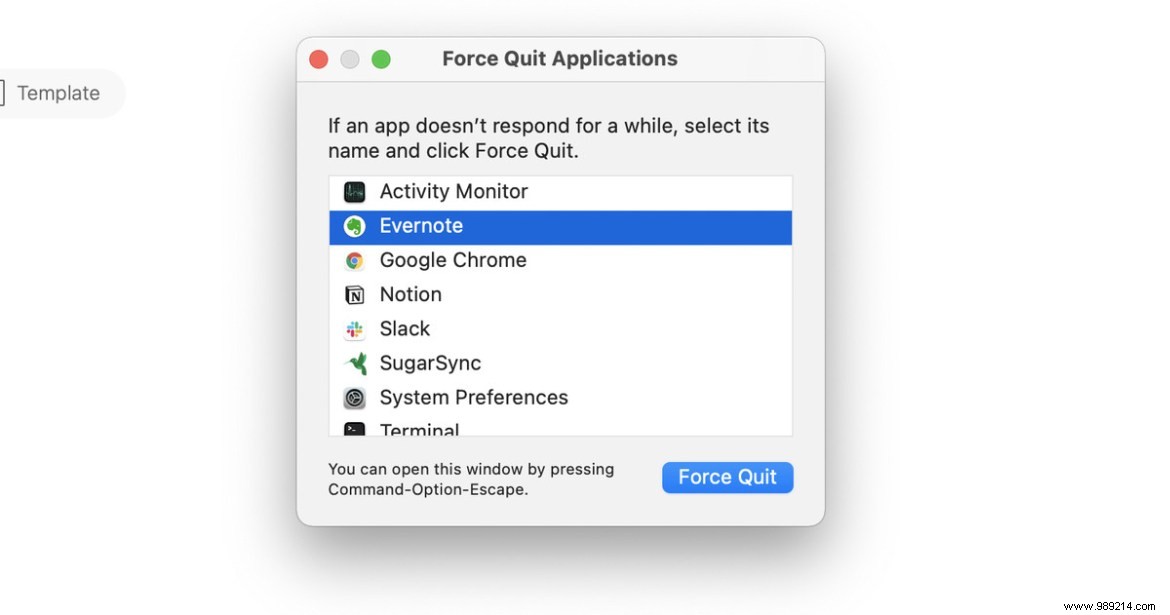
If for some reason you cannot access the "Force Quit" menu, there is another way to quit the application using the Activity Monitor, which lists all active processes on your Mac. To access Activity Monitor:
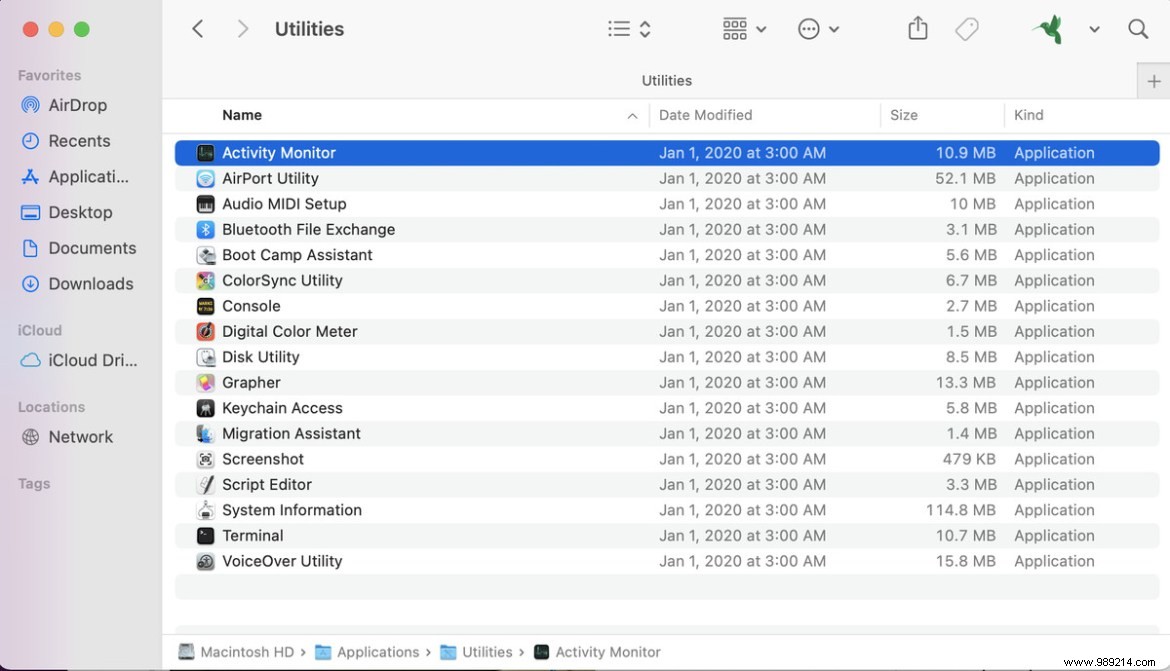
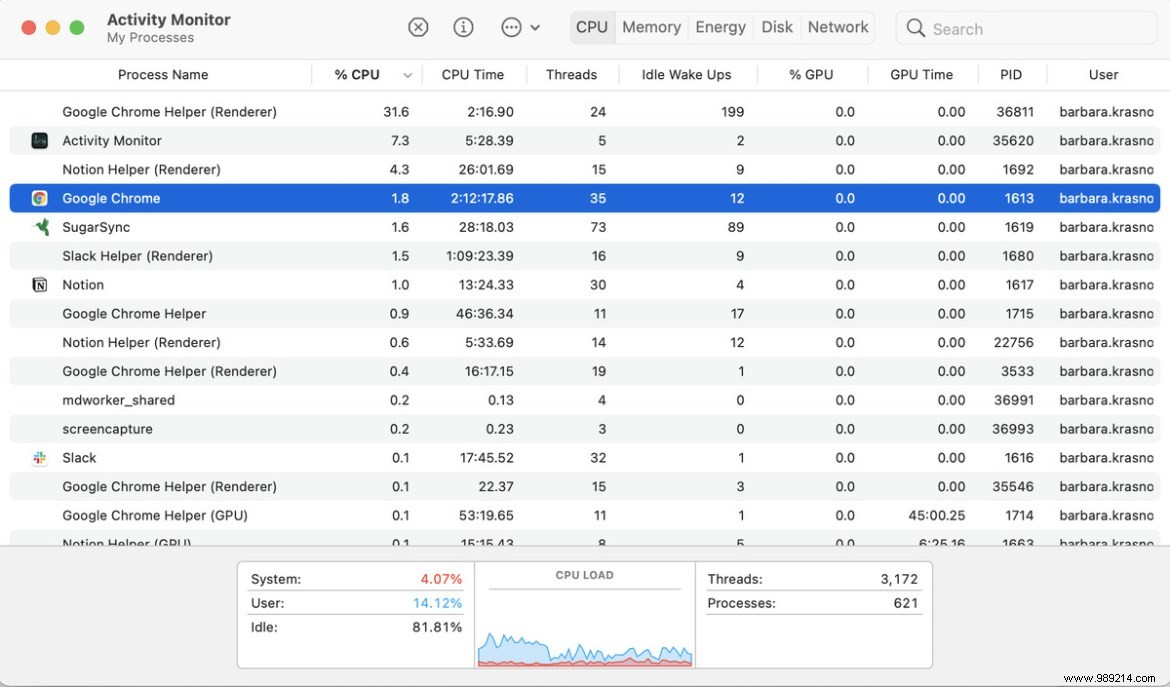
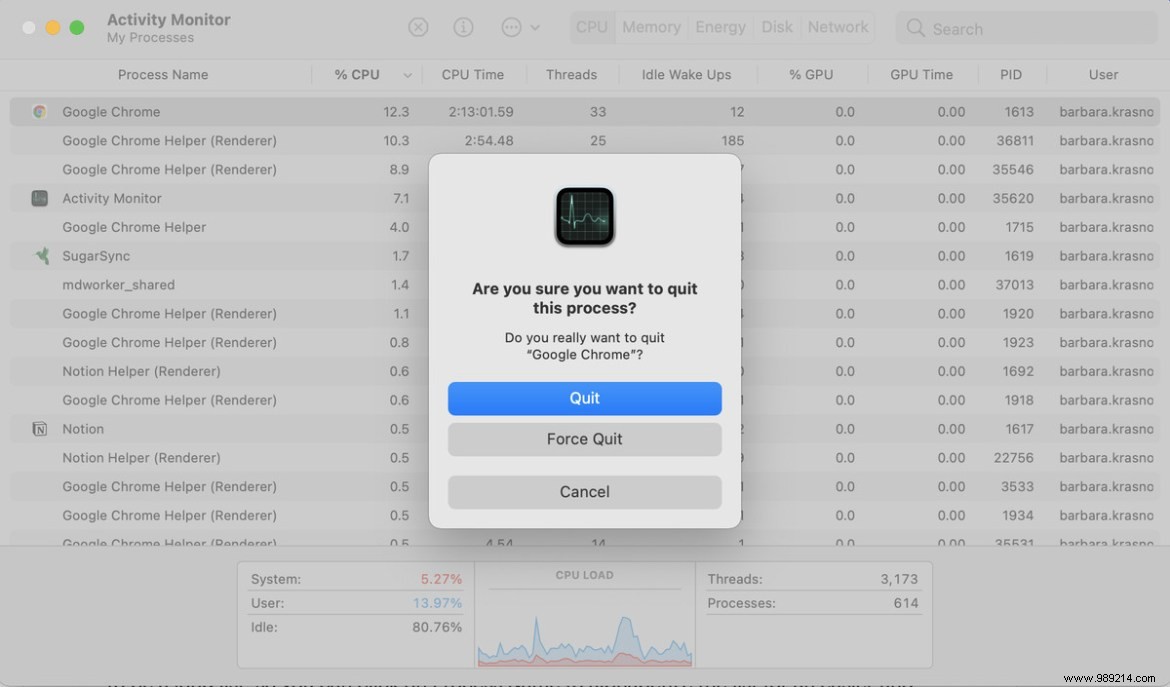
And if you're still having trouble, you can always shut down your system. You might lose some of what you're currently working on, but it will shut down the app that's driving you crazy.