If you are a regular Internet user and have been for a while, you have probably had trouble connecting your computer or mobile devices to the network at one time or another. Network issues can appear when you're streaming a movie or a smart speaker stops playing music.
These connection issues can usually be resolved by a full restart of your network. It sounds daunting, but it's pretty easy. However, the process takes a few minutes.
To restart your network, make sure you know the difference between modem and router.
A modem is a device that connects your home to your Internet Service Provider (ISP). The connection is usually made via coaxial cable.

In short, the modem brings the Internet into your home and the router connects your devices to the Internet.
When you restart your network, you must follow the steps in the correct order, otherwise you may lose the Internet completely.
1. Shut down your computer and turn off all your mobile devices. This includes anything like smart speakers and printers that connect to your network. Do not press any button labeled Reset or Restart on any of the devices. This will return the device to its factory default state, removing all passwords, custom DNS servers, and settings you have customized.
2. Unplug the modem and the router. It is possible that they are in one device. If so, just unplug it.
3. Disconnect the cable that connects to your ISP. This will usually be coaxial cable.
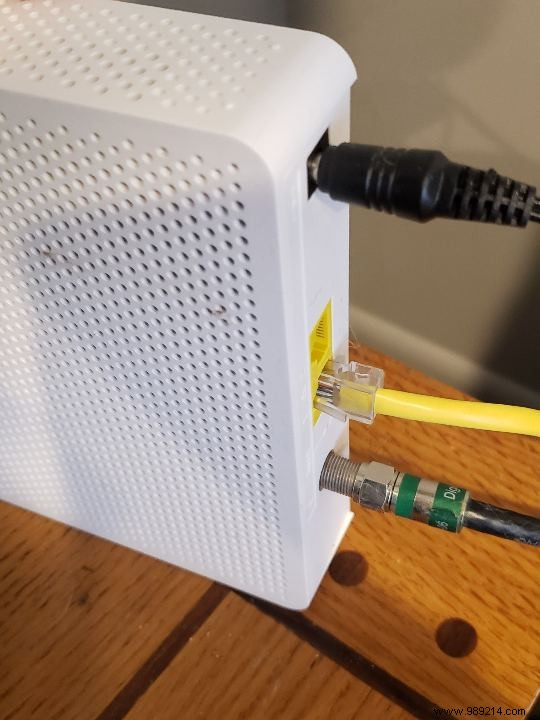
4. Leave everything disconnected and turned off for two full minutes.
5. Reconnect the cable to the modem. Don't plug it in yet.
6. Turn on your computer and mobile devices.
7. Plug in the router and wait a minute or two until the lights are solid.
8. If you have a switch connected to your router, turn it back on now.
9. Reconnect the power cord to the modem and wait for all lights to be steady. On most modems, the first three lights (power, receive, and send) will be on and the fourth light (activity) will flash. If you have an Internet light on the modem, wait for it to come on before continuing.

10. Turn your devices back on.
11. Access the Internet.
If you're sure the problem is with your network, try searching online for the specific problem you're having with your connection and try some of the troubleshooting tips you find.
However, if you complete the whole process exactly as described and still have connection problems, contact your Internet Service Provider (ISP) and ask for help. It could be something on their end causing the problem.
As you complete this reboot, you may also notice that a particular device may be causing the problem. You may need to replace this hardware.
A full restart of your network will almost always fix problems and make the network connection more reliable. Some people do this full reboot every few months, but it's probably not necessary until you have a problem.