If you're a nerd, the prospect of setting up a new router might actually get you a little excited. What is not to love after all? You can name networks, change settings, increase speeds, and generally have fun poking around to see what you can do. If this doesn't sound like a fun Wednesday night, you probably just want to put the important stuff in place and get started - so let's do it!
ContentsStep 1:Connect the Router to the InternetStep 2:Access the Router's Control PanelStep 3:Change Router Login CredentialsStep 4:Update FirmwareStep 5:Follow "Easy Setup" StepsStep 6:Launch Your NetworksStep 7 :Guest NetworksLevel UpWhat's the absolute minimum I need to do to set up a router?
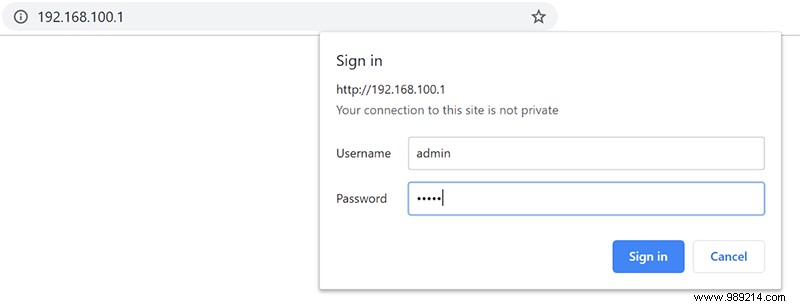
Once your router is plugged into a power source and the modem, it should already be providing you with Wi-Fi. Theoretically, you could just leave it like that and do nothing else, but that wouldn't be very safe or fun.
Your router should have a number printed on the back that looks like "192.168.1.1". If you can't find it, just search for "[manufacturer] IP address." That's probably going to be the right number. If you are tech savvy, you can type ipconfig (ifconfig for macOS/Linux) in a command prompt and find the default gateway address.
Connect to your router's network, enter the number you found in the address bar of any browser and press enter. When you get the login prompt, use the default credentials printed on the back of the router. (The admin/password combination is often something like "admin/admin", "admin/password.") If these are missing, see if you can find them online using a tool like this.
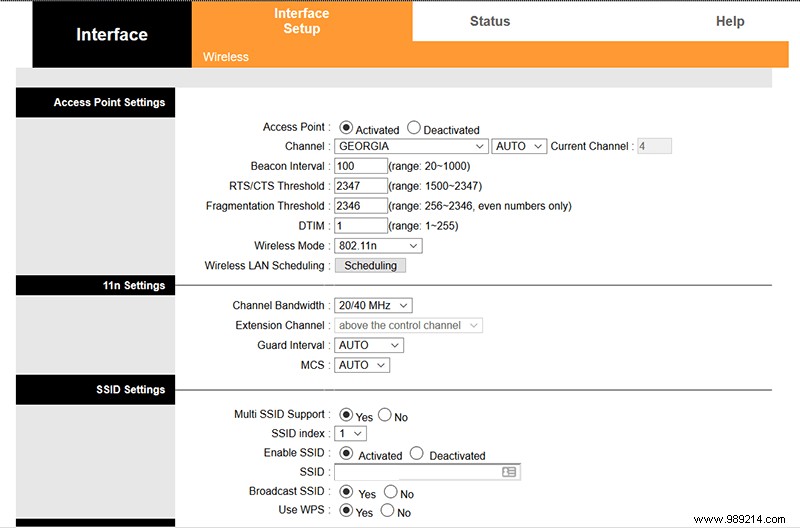
Each router manufacturer has their own style of control panel, so you may need to do some research to find out where to find certain things and what certain terms mean for different routers.
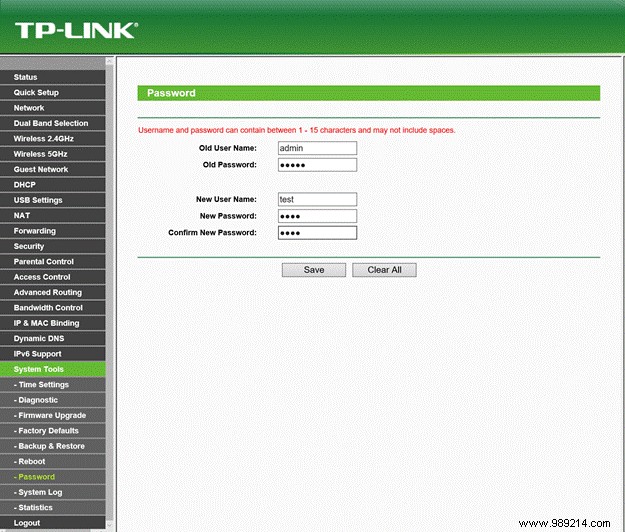
You may have noticed that you just logged into the router using a generic username/password combo that anyone can guess or Google. Leaving these defaults in place is a real security risk, so you'll want to change them to something more secure.
This option is usually found in a section such as "Administration" or "Router Settings" and may be labeled "Router Connection" or "Set Password". If you forget this in the future, you can reset it by using something small (like a paper clip) to press and hold the "reset" button on the back of the router for a while (usually 10-30 seconds).
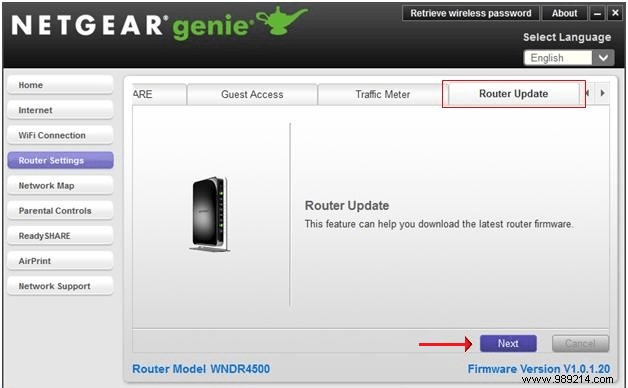
Your router has probably been sitting on the shelf somewhere for a while, and during that time the manufacturer may have released important security and/or feature updates. Most routers make the "Update" option easy to find, and newer routers should just be able to download and install it automatically.
For some routers, however, you may need to find and download the latest firmware version, then locate the file on your hard drive.
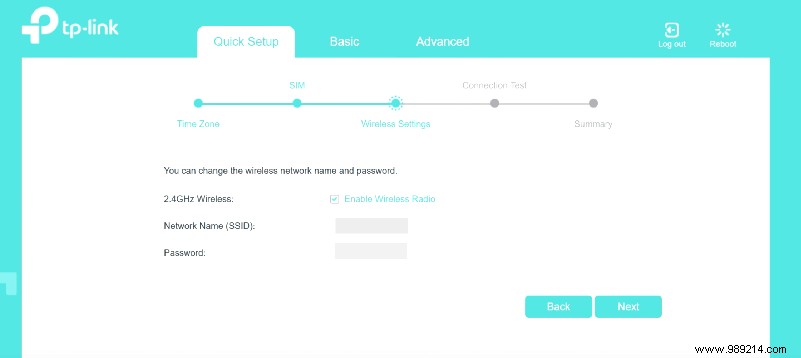
Almost all modern routers now come with a guided setup process that helps you get your router up and running with good security and everything you need for a basic network. Unless you have specific customizations in mind, this is a great place to start.
Once you've followed the manufacturer's instructions, you should have one or two networks with custom names and passwords. The guide can also help you configure other settings, such as remote router access or guest networks.
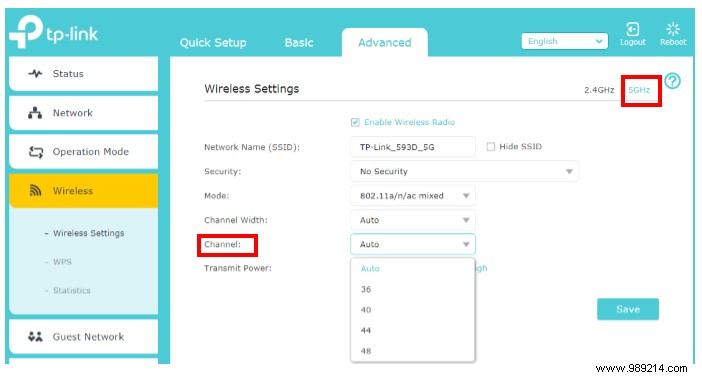
Wi-Fi is the most important thing you get from a router, so it's worth getting it right! Every network you configure should be password protected and encrypted with WPA2. (WEP is weak; don't use it!) If you have to choose between AES and TKIP, go with AES - it's a stronger encryption standard.
Your router probably gives you the option of creating two networks with two different frequencies:2.4 GHz and 5 GHz. The basic difference between the two is that 2.4 GHz is effective over a longer range, but since many things work on 2.4 GHz (Bluetooth, microwave, etc.) and it has fewer channels, it can be cluttered more easily.
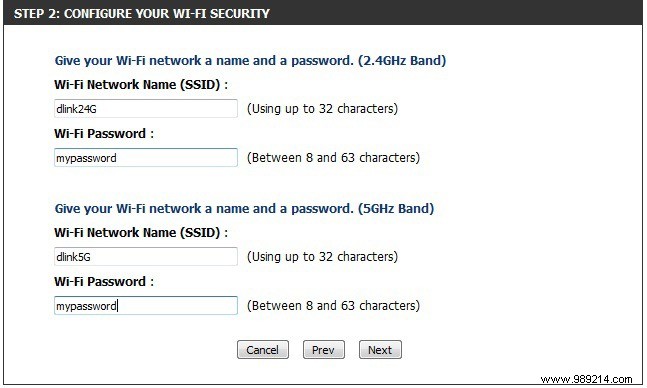
If you give the 2.4GHz and 5GHz networks the same SSID and password, your devices will simply choose which to use based on which they think will give you a better connection. However, not all devices are good for this, so if you want to have more manual control over which devices are on which frequency, you can name the 2.4 GHz and 5 GHz networks differently.
Don't worry about channel setting or channel width unless you have connection issues. If you think you're at risk of interference, changing channels and/or reducing your channel width can help, but it's not necessary to start with.
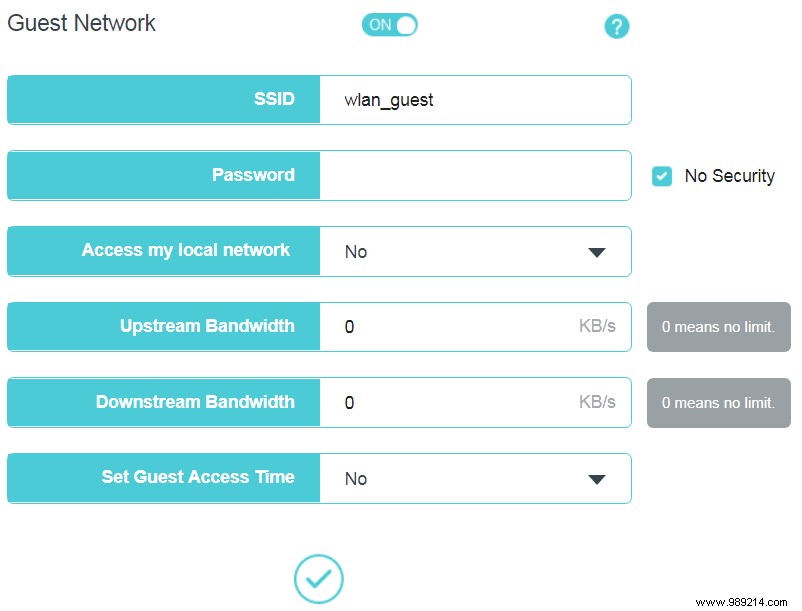
If you often have people coming in and using your Wi-Fi, it might be a good idea to set up a guest network to separate them from all your devices and data. Your friends might not be trying to hack you, but they might be carrying malware with them that could also infect your devices.
Guest networks can also be a convenient way to keep your IoT devices separate from your personal machines. This way, if your smart bulb gets recruited into a botnet, it won't be able to allow anyone to access your private data either.
Setting up a guest network is pretty much the same as creating a normal network. Just find the option in your router settings, name it, give it a password, and tell people to connect to it instead of your main one. You can either combine 2.4 GHz and 5 GHz under one SSID or just use 2.4 GHz, as older devices may not be able to use 5 GHz and you get better range with 2.4 . Depending on your router, it may also give you other options, such as limiting the bandwidth of your guests.
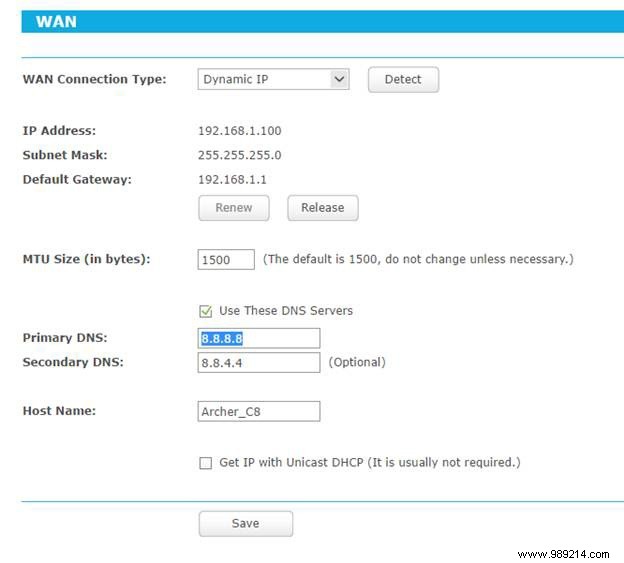
Depending on your router and your needs, you may have a number of other interesting settings to play around with. If you're obsessed with optimizing your connection, you'll have to dig in and Google to figure out what you can do with your particular setup. A few standard options, however, include:
If you really don't want to get into the guts of your router, the least you can do and still have a pretty good and secure network is this:
Each router has its own quirks and features, and they are always adding more. The few steps above are all you need to get a good basic connection, but if your router can do more, it might pay off to make some tweaks in your spare time!
Image Credits:Netgear Desktop Genie, DIR-850L Router, TP-Link DNS, TP-Link Guest Network, Ethernet Cable, TP-Link Router Password