Do you have an unusable USB drive? If it stops working for some reason, you will probably encounter one of the following scenarios:either the memory has been completely used even though there are no files, or Windows simply won't allow you to format the disc. In the worst case, the name of the USB key refuses to appear on your computer.
Contents1. Detect corrupted drive2. Clean the USB drive with Diskpart3 command line tool. Reallocate USB drive volume from Disk Management console Use Partition Wizard to Keep Your USB Drive in Perfect Condition ConclusionIf this sounds familiar, know that it might not be entirely the USB drive's fault. There are many reasons why you may encounter these errors. Sometimes there are partition errors that can suck up storage space.
Follow the detailed steps in this guide to fix an unformattable and unusable USB flash drive. The goal is to permanently erase the old data and give you a new USB flash drive.
Note :The following steps are performed on a Windows computer.
If your computer is still able to detect your USB drive, you may want to know if it has been corrupted. Select the drive folder "Properties" and check the device status. If it says "This device is working properly", that USB drive is worth backing up.
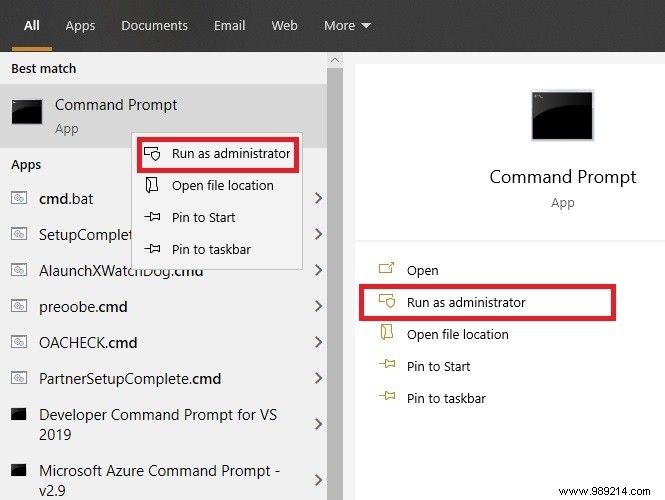
Make sure the USB key has already been inserted. As soon as it starts, enter diskpart as shown here. It will soon load a program called "Diskpart", which is basically Microsoft's disk partitioning utility. It allows you to view, create, delete or modify any disk.
Next to "Diskpart", enter list disk . This will provide a list of every disk connected to your computer. Here you can easily identify your USB drive by its size.
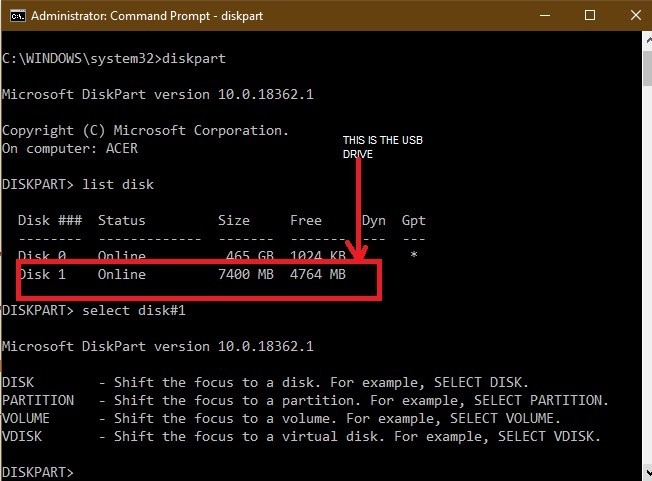
After that enter select disk# . Instead of #, you must insert the numeric value of the removable drive as shown in the screen below. Very soon, you should see a success status message:"Disk # is now the selected disk".
Warning :Don't accidentally select your computer's hard drive number - in this case it was "0". You will regret it.
To clean your removable media, enter clean . This will completely empty the contents of the USB drive. You can check freed space again using list disk . The USB key is now ready for further modifications.
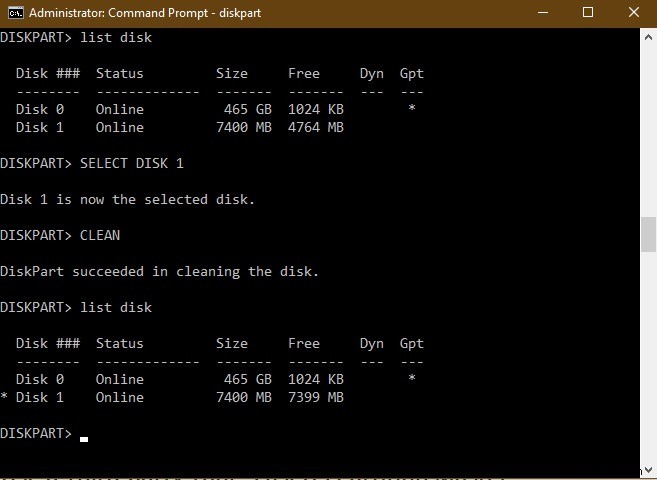
Even after cleaning your USB flash drive, your computer will not be able to see it. Therefore, we will have to open the Disk Management console, which is easily accessible from the search menu. You can also type "diskmgmt.msc".
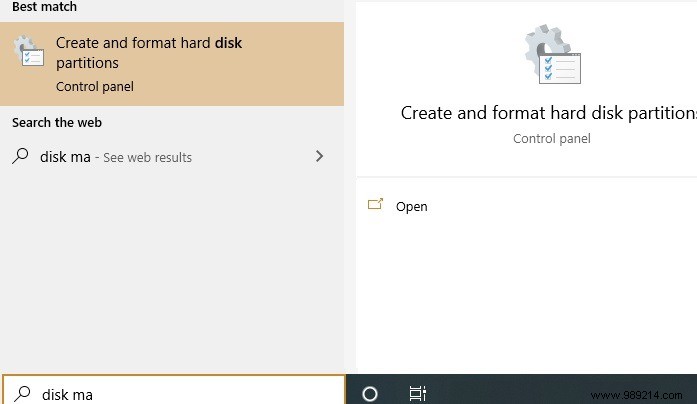
As soon as the console window is open, you can see the disk number of your USB drive. Right click on it and select "create simple volume". This will lead to a "New Simple Volume Wizard" pop-up window.
If your USB key was identifiable on your computer, you will never see this option. Instead, you can format the drive directly from this menu. There's a reason we had to run "Diskpart" in the command prompt earlier.
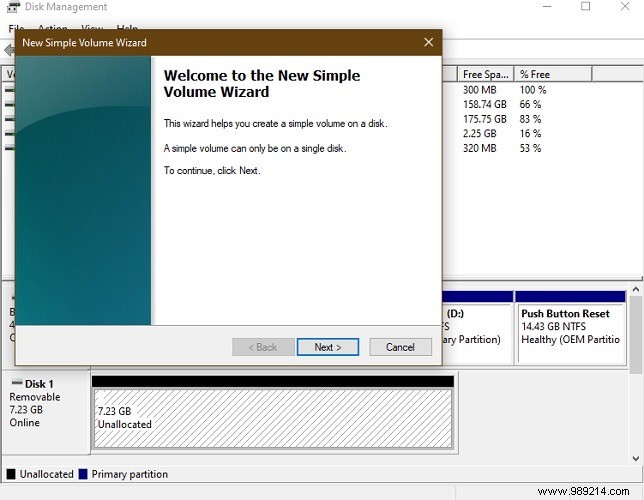
Once you click Next, you can specify the size of the USB drive volume. Select the maximum volume, which is displayed as the default unit in MB.
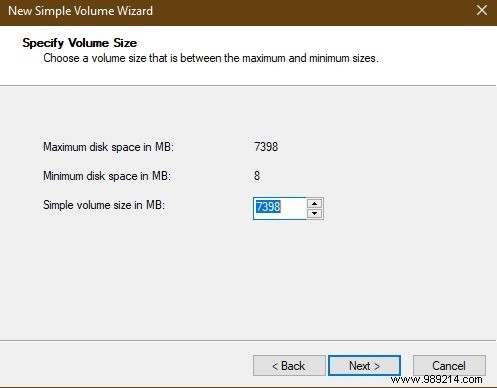
As soon as you see the next step, select "assign a drive letter", which will help you display your USB drive again. I chose "F" as shown here.
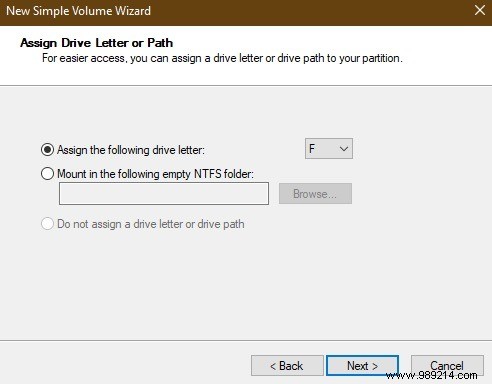
Format the partition in the next step. It may just be an extra step because you have already erased the data. But it's always better to be sure.
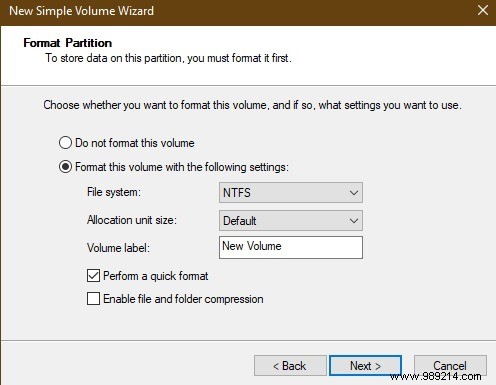
Click "Finish" to complete the new simple volume wizard which will now be allocated to the USB drive.
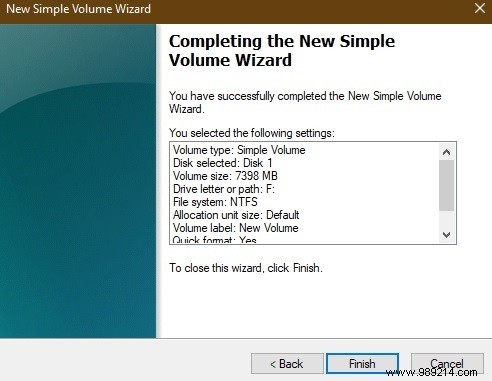
After reallocating the unallocated USB drive space, you will be able to view the USB drive storage again.
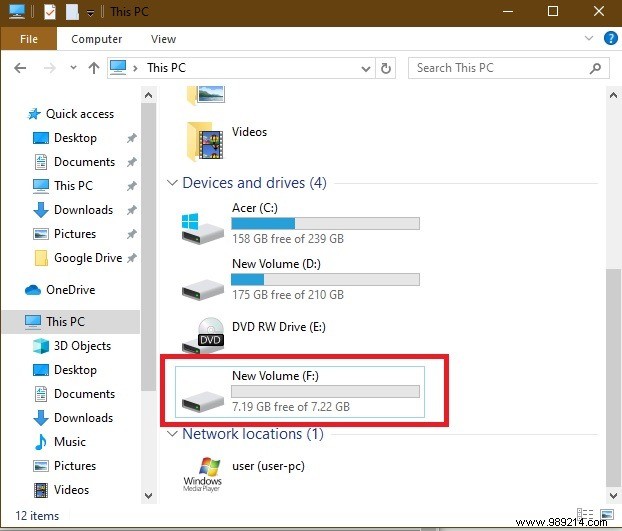
Although you can use the removable media again, you will need a third-party tool to keep the USB drive working and optimize disk storage space. For this there is a good freemium tool called "Partition Wizard". It can help you align SSD partitions, clone disks and more.
Download and install the software. It may prompt you to install third-party antivirus software, which you can uncheck because you may not need it.
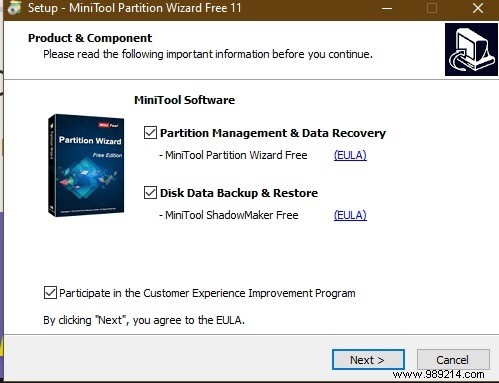
You can view the removable media drive. Go for a full scan to identify potentially corrupt areas.
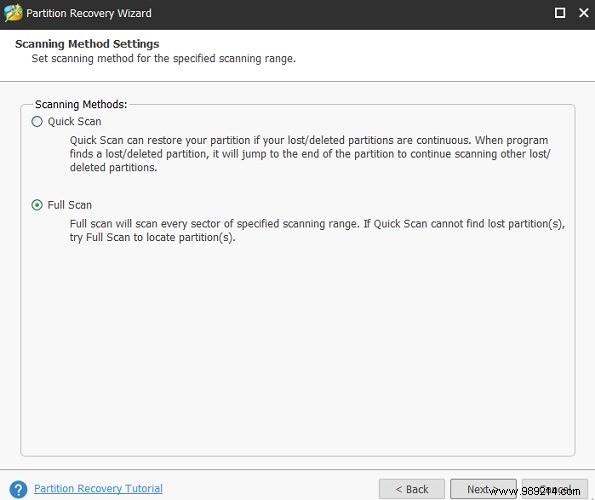
The scan will restore your USB drive to all available space. Once done, you can start using it as when it was in perfect condition.
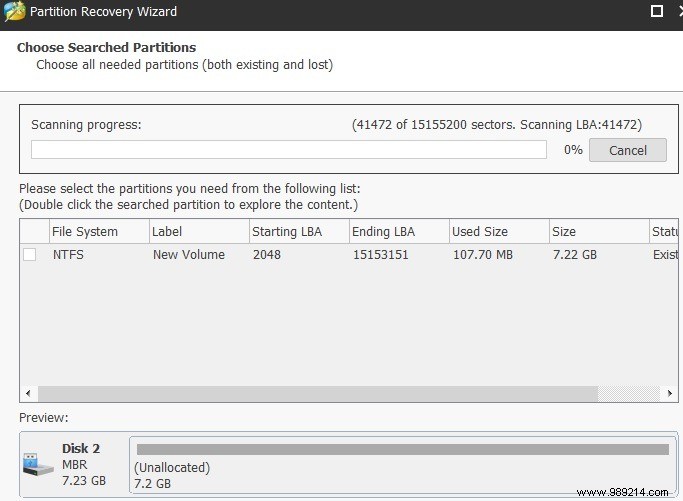
If we ever find our USB drives usable and unformattable, our first impulse is to throw them away. But, there is still so much data that you can keep it as long as it has not been corrupted. Therefore, it is better to diagnose the problem and know if your USB drive is still recoverable. If so, you may be able to start using it again as if nothing had happened.
You may also want to know how to format USB drive to proper file system after recovery and how to reformat external hard drive without losing data.
Do you have a USB flash drive whose data you cannot completely erase? Let us know and we may be able to help you.