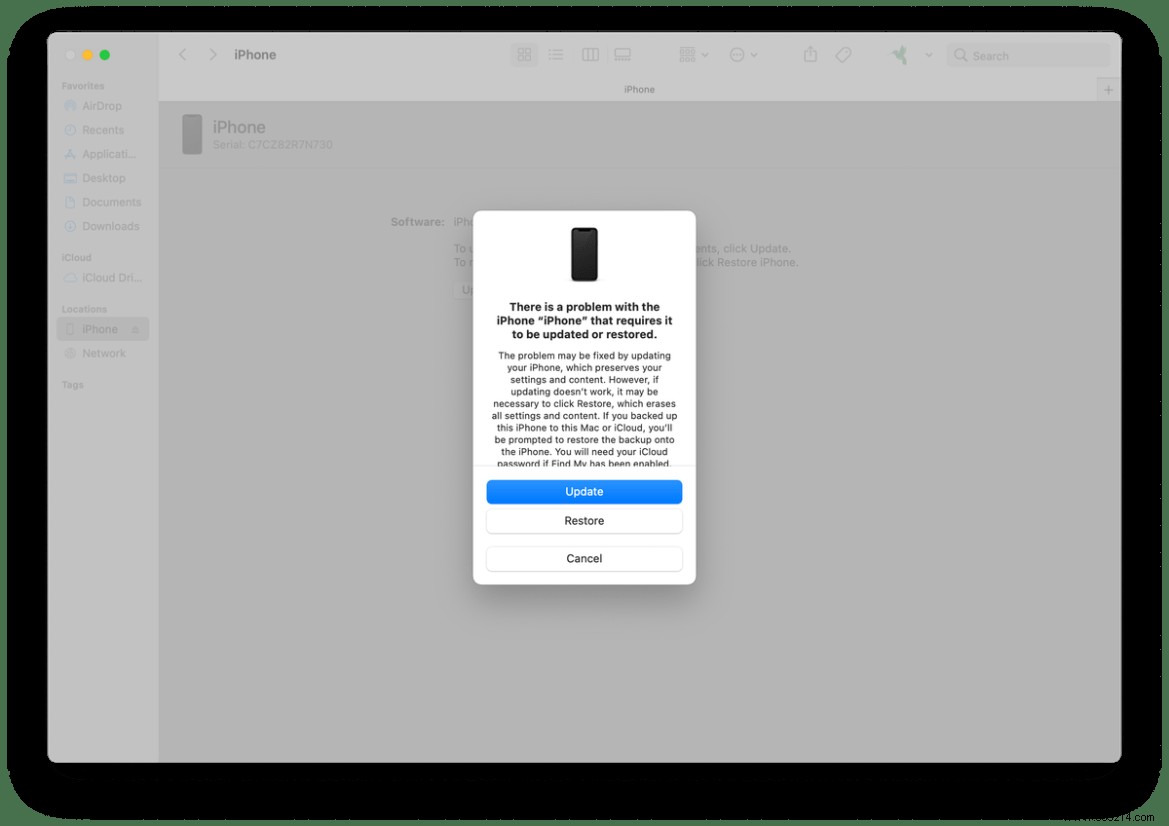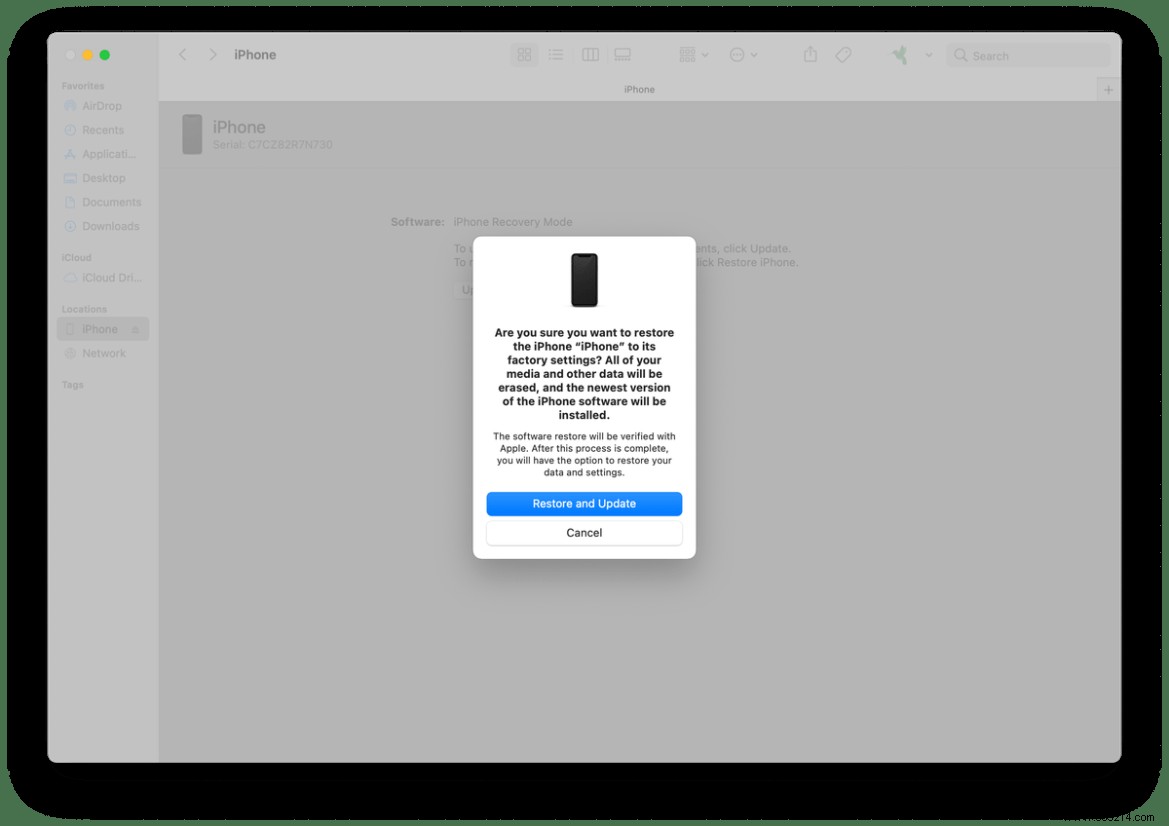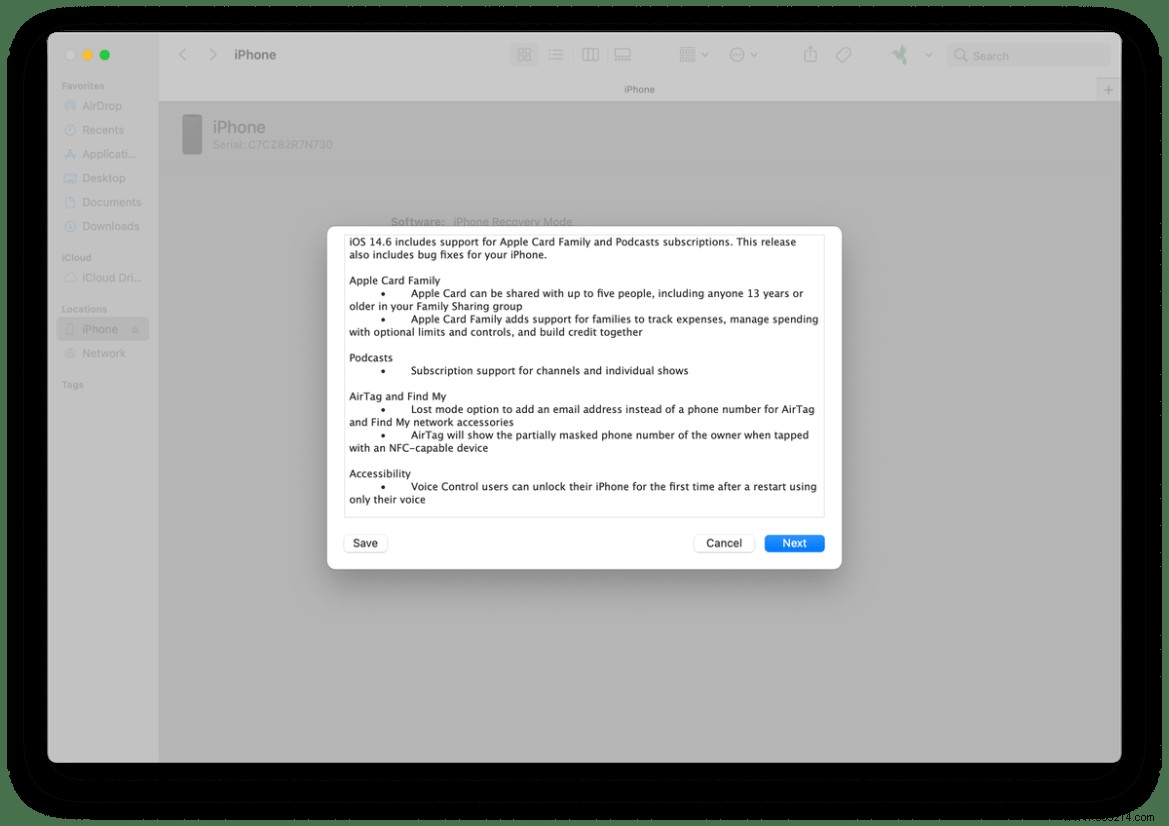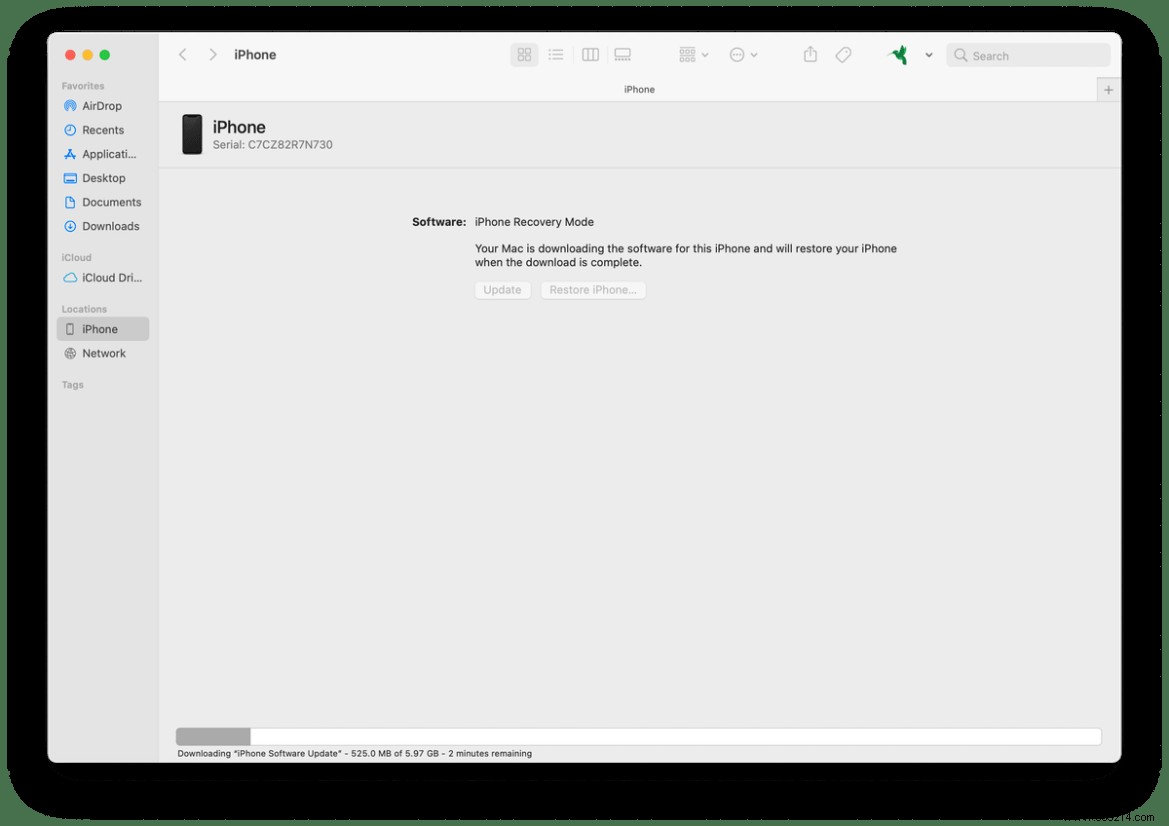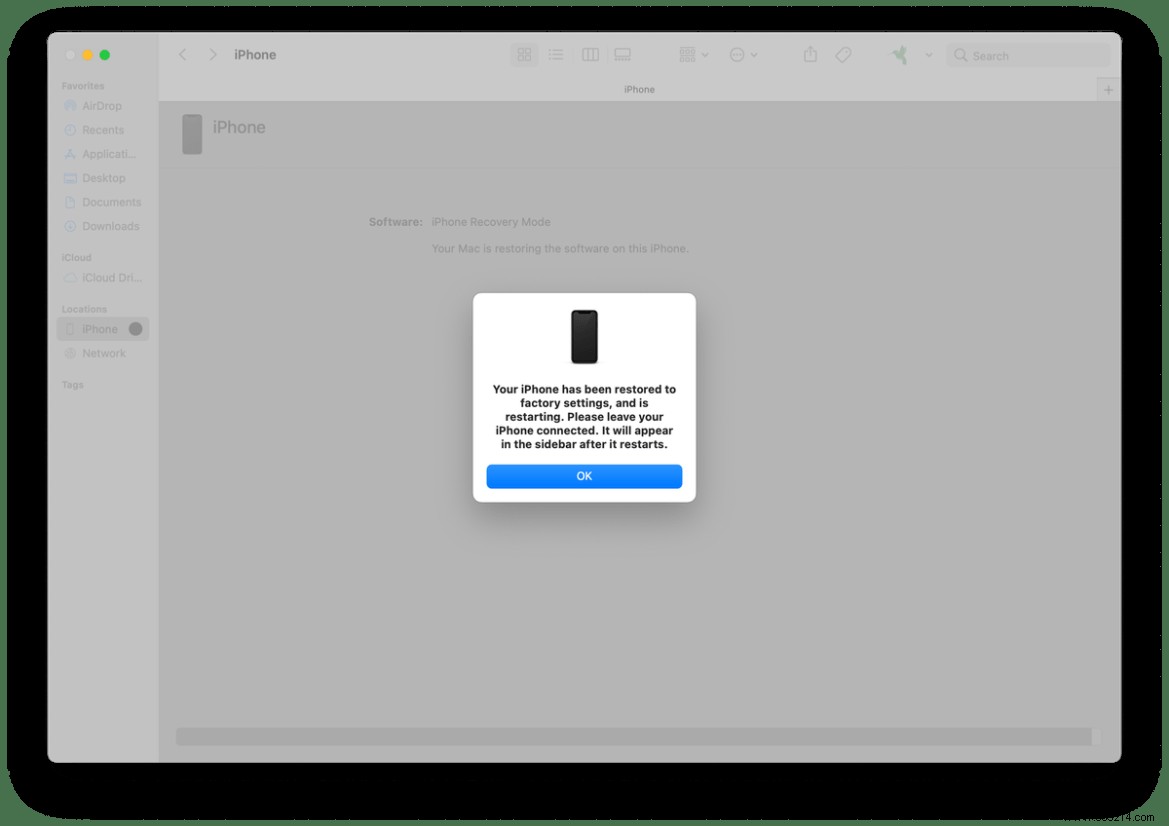Beta versions of new software are great to try out, but sometimes you find they're not so good for everyday use. If you've upgraded your iPhone to the beta version of iOS 15, now publicly available, and find you need to revert to the stable world of iOS 14.6, you can.
The easiest way to revert to a stable release is to remove the iOS 15 beta profile and wait for the next update to appear:
- Go to "Settings"> "General"
- Select "Profiles and device management"
- Select "Delete Profile" and restart your iPhone
Unfortunately, you won't be able to revert to a non-beta version of iOS until a new update is available. (You can check if one is available by going to "Settings"> "General"> "Software Update.") If you don't want to wait, you can perform a more complete recovery - it's more complicated, but you return to where you were earlier.
The first thing to do is put your iPhone into recovery mode. This is done by connecting your iPhone to your computer (making sure it's up to date first). I tested these instructions with a MacBook Pro, but they should work with a PC as well.
You then start by doing the following (the following three bulleted instructions are quoted directly from Apple's support page):
- For iPhone 8 or later:Press and quickly release the volume up button. Press and quickly release the volume down button. Next, press and hold the side button until you see the recovery mode screen.
- For iPhone 7, iPhone 7 Plus, or iPod touch (7th generation):Press and hold the Sleep/Wake and Volume Down buttons simultaneously. Do not release the buttons when you see the Apple logo. Keep holding both buttons until you see the recovery mode screen.
- For iPhone 6s and earlier, iPad with Home button, or iPod touch (6th generation or earlier):Press and hold the Sleep/Wake button and Home button simultaneously. Do not release the buttons when you see the Apple logo. Keep holding both buttons until you see the recovery mode screen.
Regardless of your iPhone, once you've followed the instructions above, you should see a symbol showing a cable connecting to a computer on your iPhone. Pay attention to your computer.
- There will be a notice asking if you want to update, restore or cancel. Select "Restore".
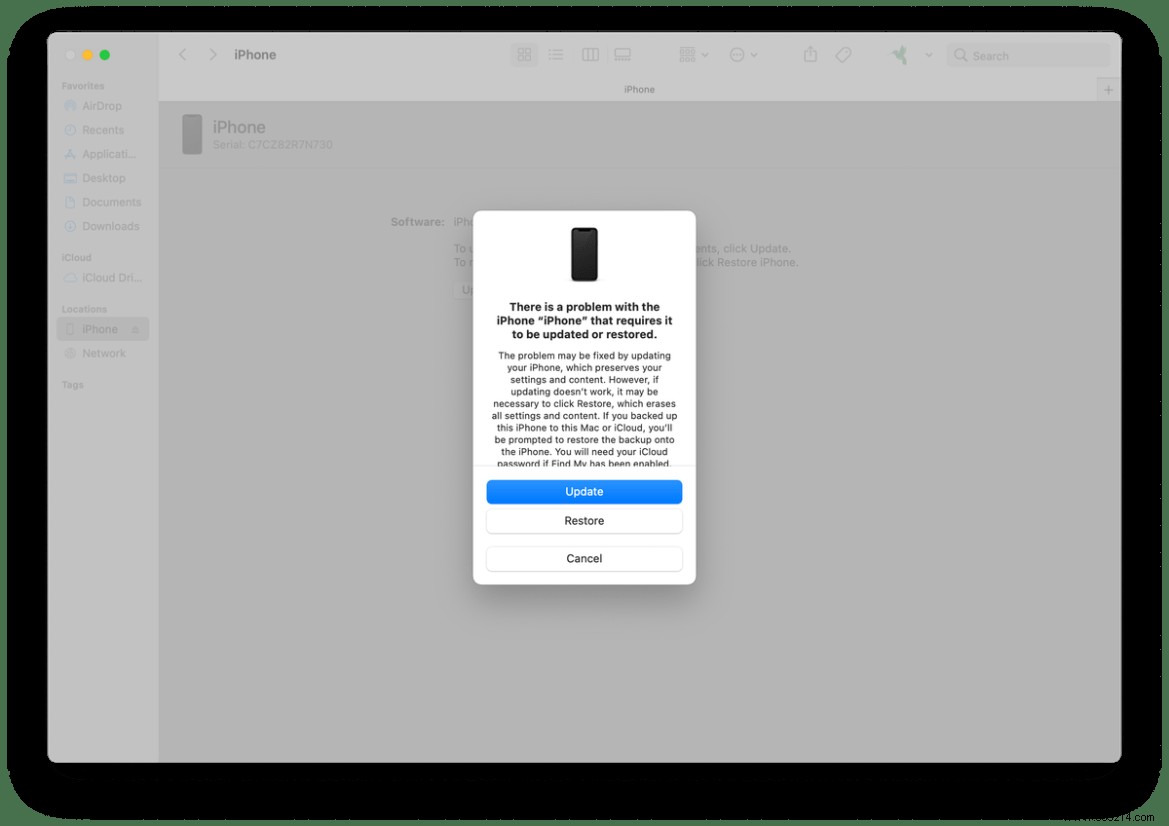
- You will be asked if you are sure you want to restore your phone since you are about to erase all customization and return to factory settings. Select "Restore and Update".
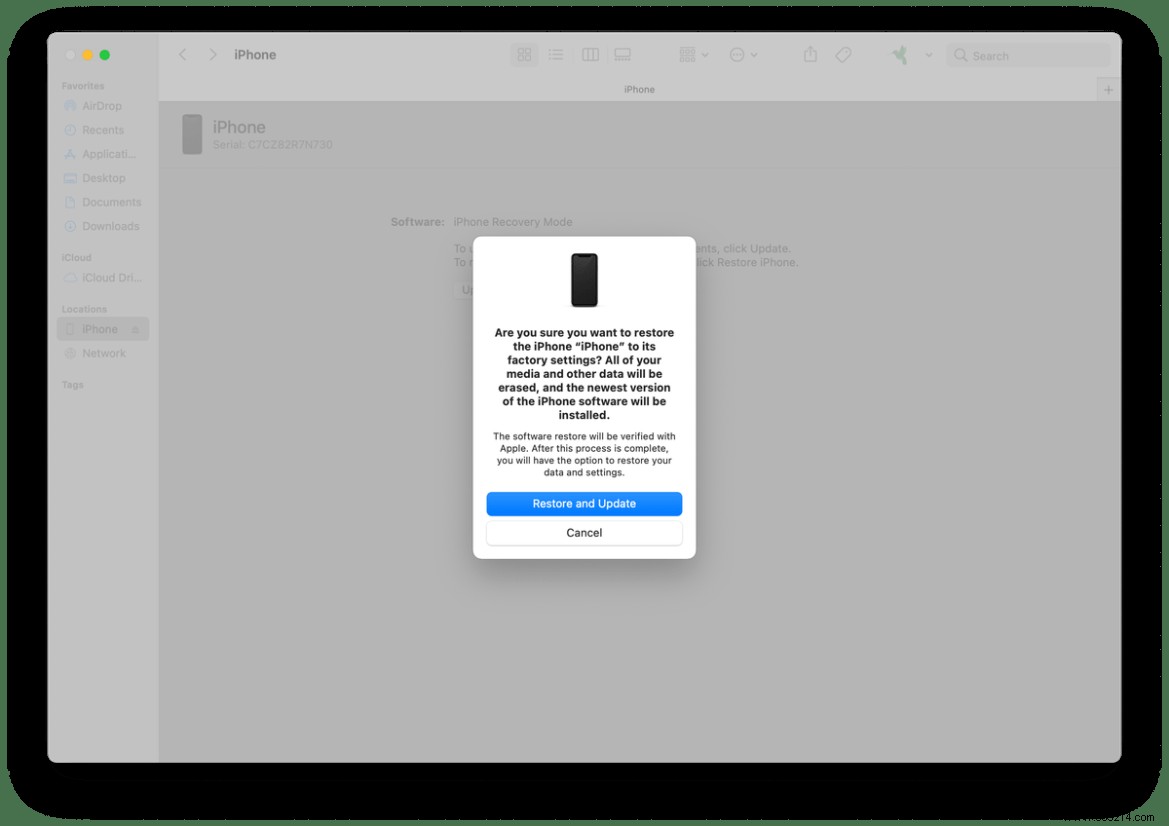
- You will be told that you are going to be updated to iOS 14.6 (which is the most recent version of iOS 14). Select "Next".
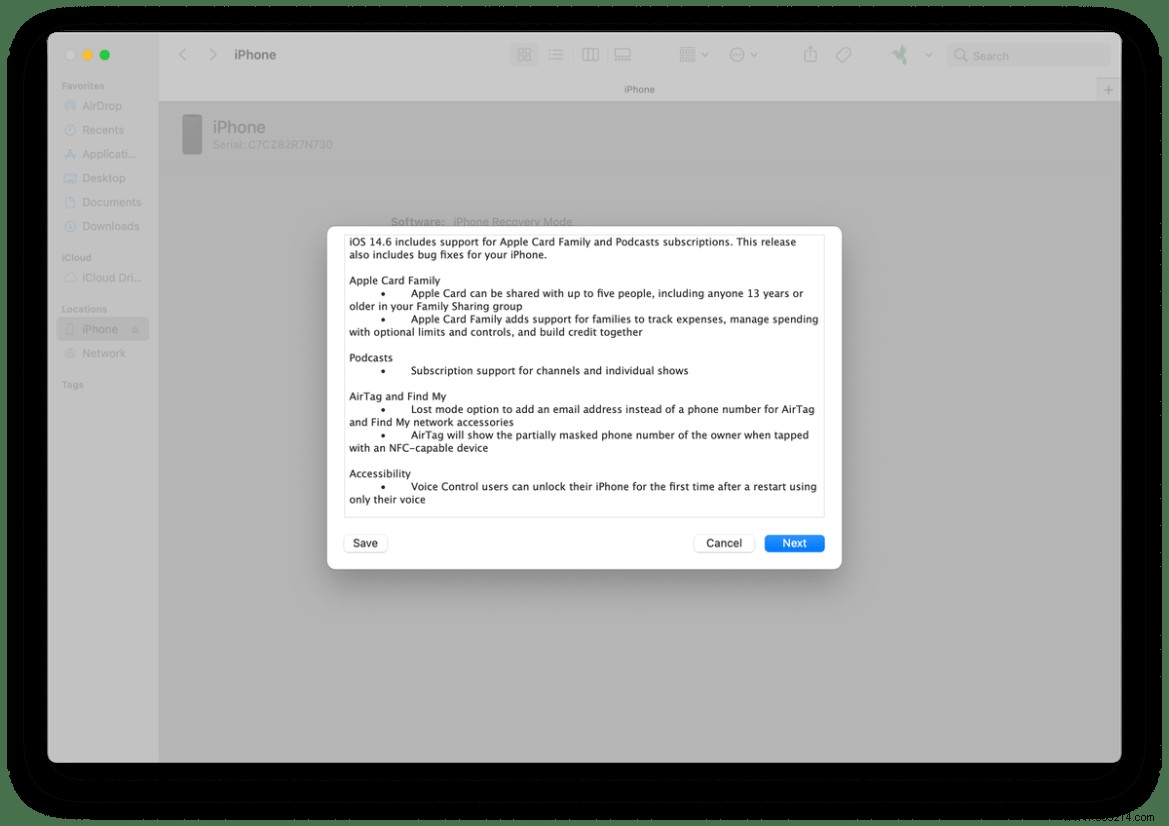
- At this point, you will be asked to accept all the different license data that you accepted the last time you started using your iPhone. Click "OK".
- You will then be informed that your computer is downloading software for the iPhone. This should take some time, maybe around 15 minutes depending on your system and network.
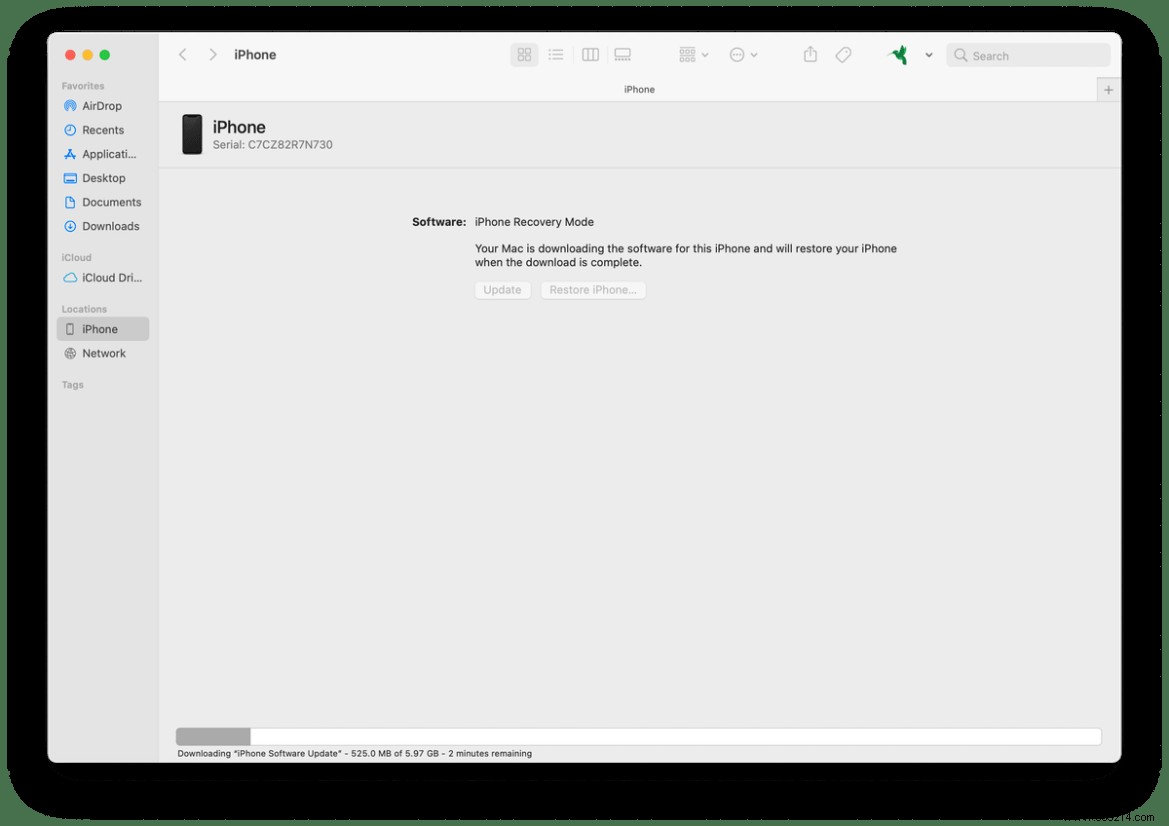
- Once the OS is downloaded, you'll be told it's being installed on your phone (and the phone will obviously start downloading software and probably restart once or twice) . When it's done, you'll be told via your computer screen.
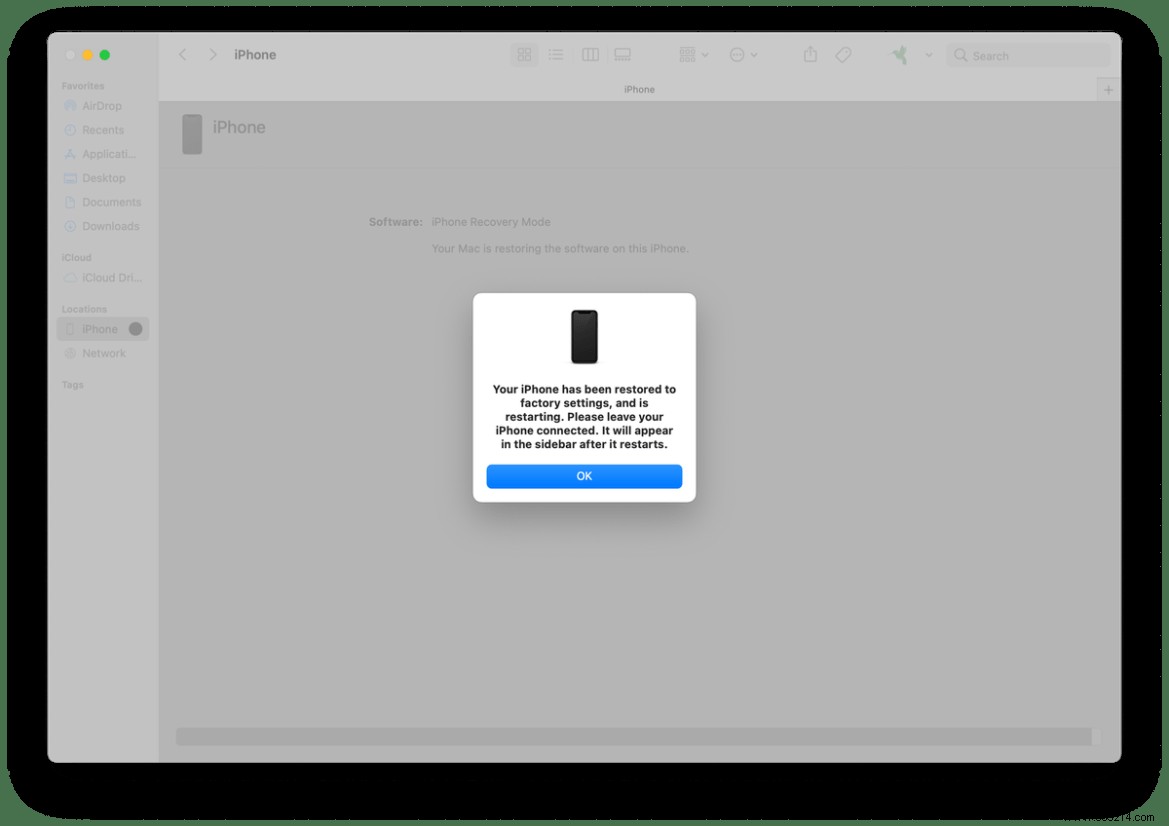
Ok, now you should have restored your iPhone to iOS 14.6. That's all well and good, but you have what is essentially a clean slate:you want to restore all your apps, customization, and other stuff, right? This is where your backup comes in. (You did back up your phone before installing iOS 15 beta, right?)
- You will be asked if you want to configure your iPhone using settings from another phone. If you have another one with all your settings on it, fine, just follow the instructions. But assuming you are going to restore from a backup, tap on "Configure manually".
- At this point you enter your Wi-Fi connection.
- You then choose how you want to restore your backup:from iCloud, from a Mac or PC, from an iPhone or from an Android phone. You can also decide not to transfer any data. Suppose you have backed up to iCloud.
- Once you have made this choice, you will be asked to enter your Apple ID name and password and enter a verification code sent to your computer.
- If you have made several backups recently, you will be able to choose which one. (Hopefully it won't be an iOS 15 backup, which won't be transferable.)
- Once you've chosen your backup, it will transfer to your iPhone, and you should be back to where you started before installing iOS 15. You should be able to use your iPhone fairly quickly; However, it will take a few minutes before everything is downloaded from your backup.
Related: