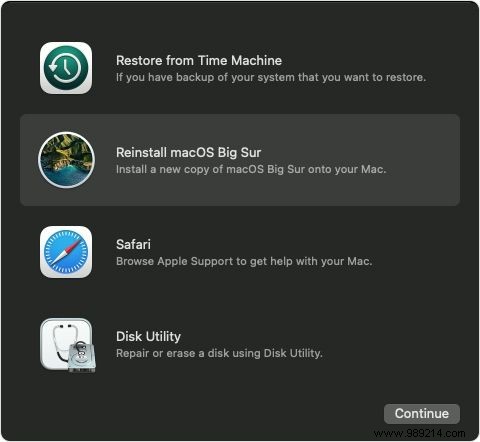If you downloaded and installed the macOS Monterey public beta, you may want to revert to Big Sur, which is currently the stable version of macOS. There are several ways to restore your Mac to its original software; which one you should follow depends on how you installed the beta.
SummaryWait for the next stable updateRestore to a previous Time Machine backupErase a separate partition that contains the Monterey betaRestore to a fresh installation of macOS Big Sur
The restore path is easier if you have made a Time Machine backup before updating the operating system, or if you installed the beta version on a separate partition via Disk Utility. If you installed the beta on your primary partition without a backup, you can still restore your system to the old OS, but you'll have to start from scratch.
Whatever path you've chosen, we'll explain how to find your way back to a more reliable operating system. Choose the method that suits you best.
Note:Some of these steps may differ depending on whether your Mac has an Intel processor or Apple silicon, such as the M1 processor. If you're not sure what you have, click the Apple logo in the top left corner of your system and choose "About This Mac." In the overview you will be able to see which processor you have.
Wait for the next stable-update
If you're in no rush to go back to your old operating system, you can simply unenroll your Mac from the beta program and wait for the next stable update, which will bring you back to that operating system. 'operation:
- Go to "System Preferences"> "Software Update".
- Select "Details..." in the lower left corner of the window below the message "This Mac is enrolled in the Apple Beta software program".
- Select "Restore Default Settings" to unenroll your Mac from the beta.
Restore to a previous Time Machine backup
If you took a Time Machine backup just before installing the beta, it's relatively easy to roll back to your old stable OS.
- Be sure to back up any files you created while working with the beta (unless, of course, you don't care about losing them).
- Connect the external hard drive you used for Time Machine backups to your system.
- If you have an Intel-based Mac, restart your Mac and hold down the Command and R keys in the startup chime until you see the Apple logo. You should then see the macOS Recovery window.
- If your Mac has Apple Silicon, turn off your Mac, then press and hold the power button until the "Startup Options" window appears. Click the gear icon, then click "Continue".
- In the macOS Recovery window, select the drive, then search for “Restore from Time Machine Backup”.
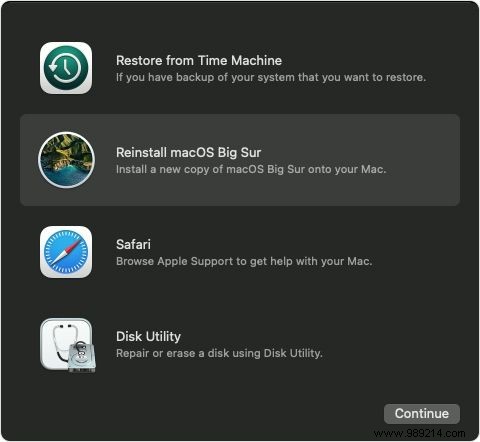
Image:Apple
- Select the save you want to revert to. Note that the window will show the macOS version. Look for the latest one that shows version 11 instead of 12.
- Once the reversion process is complete, things should be as you left them before installing the beta.
Erase-a-separate-partition-that-contains-the-beta-version-of-Monterey
If you installed the Monterey beta on a separate partition (instead of overwriting your primary partition), you can simply wipe it to reclaim SSD space.
- If you have an Intel-based Mac, restart your Mac and hold down the Command and R keys in the startup chime until you see the Apple logo. You should then see the macOS Recovery window.
- If your Mac has Apple Silicon, shut down your Mac, then press and hold the power button until the "Startup Options" window appears. Click the gear icon, then click "Continue".
- Once you see the macOS Recovery window, locate the partition you created and named. Then click "Disk Utility".
- Once the Disk Utility window opens, click on the partition you want to delete.
- You can make sure this is the correct partition (the one using macOS 12) by looking for the macOS version, which is listed under the partition name near the middle of the window. Do don't delete the partition for macOS 11, otherwise you will need to follow the steps in the next section to fully restore your machine.
- When you're ready to erase the partition, click "Erase" near the top-right section of the Disk Utility application, then click "Erase". Do don't click "Erase Volume Group" as this may delete your primary partition.
- Erasing the partition will not remove it completely. To do this, click on the partition again and near the "Erase" button in the upper right corner, find "Volume" and click on the minus symbol to completely remove it from your SSD.
- After that, you can click on the Apple logo on the top left of the screen and restart.
Restore to a fresh installation of macOS Big Sur
If you don't have a Time Machine backup or would rather restore your Mac to a clean boot, here's how:
- If you have an Intel-based Mac, restart your Mac by holding down the Command and R keys in the startup chime until the Apple logo appears. You should then see the macOS Recovery window.
- If your Mac has Apple Silicon, turn off your Mac, then press and hold the power button until the "Startup Options" window appears. Click the gear icon, then click "Continue".
- Once you see the macOS recovery window, click on your intended installation drive, then click "Reinstall macOS".
- This process will restore your Mac to factory settings, so you will need to reinstall all your applications.