It's not uncommon to see people complaining about the Chromebook's lack of certain features. Although Chromebooks are more of a laptop and not a completely blown laptop, they have a number of shortcuts and hidden features that can boost your productivity. We've selected some of the most useful Chromebook keyboard shortcuts, and we hope you enjoy them.
Contents1. Take a screenshot on a Chromebook2. Launch apps pinned to shelf3. Screen lock on Chromebook4. Enable/Disable Caps Lock5. Direct disconnect6. Opening the file manager7. Access to Task Manager8. Hotkey Map9. Changing the resolution of the internal display10. Connecting to an external displayConcludeThere are many third-party apps to take screenshots, but Native Screenshot is the only tool that works on all screens. All you need to do to take a screenshot on Chromebook is press the Ctrl button button with this

The shelf is the horizontal bar at the bottom of the Chromebook screen. Apart from housing the menu, browser, and notification center, it also allows users to pin their favorite apps. Here is a keyboard shortcut to access your favorite applications without using the mouse.
Pressing Alt + (1-8) will open all apps pinned to the shelf and apps are referenced from number 1-8 from the left.
Just like Windows and all other operating systems, even Chromebook has a hotkey to lock the screen when the machine is left unattended for a short time. We suggest locking your Chromebook even if you're away for a cup of something or a quick bite to eat, as this will ensure that no one can gain access to your machine.
press Ctrl+Shift+L simultaneously to lock the Chromebook.
When I first bought my Chromebook, I struggled to find the caps lock key and eventually learned that the Chromebook keyboard doesn't have one. Yes, instead of a Caps Lock hot key like in conventional keyboards, the Chromebook keyboard requires users to press Alt + search key to enable/disable caps lock.
If you need to sign out of your Google account in a heartbeat, just sign in Ctrl+Shift+q (twice).
The file manager can be opened easily by pinning it to the shelf, but if you want to open it without using the trackpad, you have to press Alt+Shift+M simultaneously.

Have you ever wondered if your Chromebook has a task manager or if it keeps all processes completed? To cut to the chase, Chromebook comes with a powerful task manager accessible by Shift+Esc. For additional or more detailed information, you should click on "Stats for nerds".
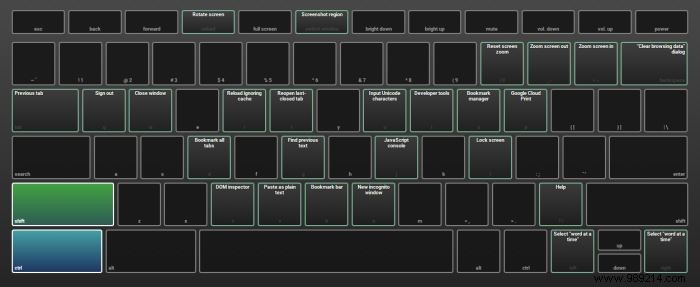
Want to check all shortcuts at once? press Ctrl + Alt +? . The overlay will show you all the shortcuts associated with the different buttons once you press them, like in the image above.
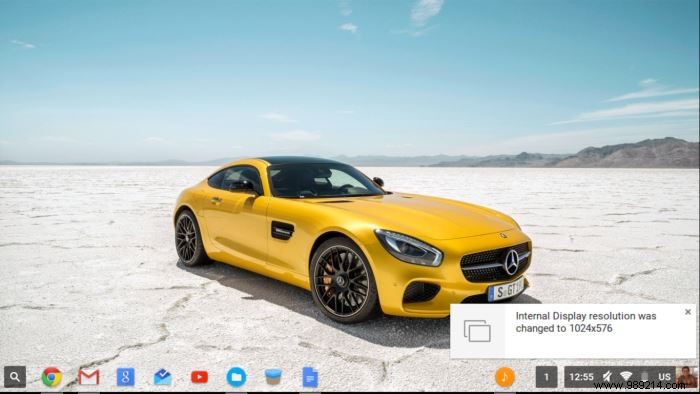
This shortcut will come in handy if you want to change the internal display without delving into the settings. Pressing Ctrl + Shift and "+ »Will increase internal resolution and Ctrl+Shift+“-“ will reduce the internal display resolution.
The Chromebook can not only be connected to an external display, but the screen can also be mirrored. The mirror display feature will display the same image on the Chromebook and the external display. Display can be mirrored by Ctrl +

Chromebook has its pros and cons, but the truth is that few users bother to explore the extra features the tiny Linux machine has to offer. I've been using Chromebook as my main computer for over six months and have no problem switching from Windows to Chrome OS. In fact, the transition process was smooth and graceful. If you have any problem, when using the Chromebook, you can always go to "Settings -> About Chrome OS -> Get help with Chrome OS". This will open a guide for users to get instant help.