In an age when we have big monitors and even bigger TVs that can connect to your laptop in all sorts of ways, it seems like a waste not to use them to extend your laptop's display. Here we show you how to connect your laptop to an external TV or monitor.
The most common way to connect a laptop, even a remote one, to a modern, even a remote TV, is through an HDMI cable. Don't mess with weird gold-plated connectors or the like. If you're just looking to output in HD resolution then any HDMI cable will do, but there are a few additional things you can consider when looking at HDMI cables.
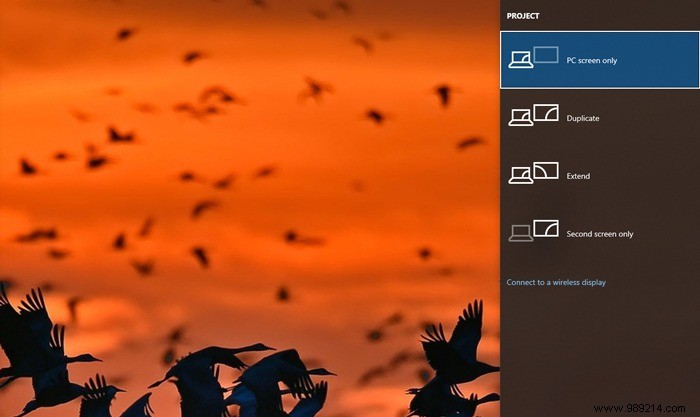
On macOS, press CMD + F2 to mirror your screens. You can also press Option + F2 to bring up the display options.
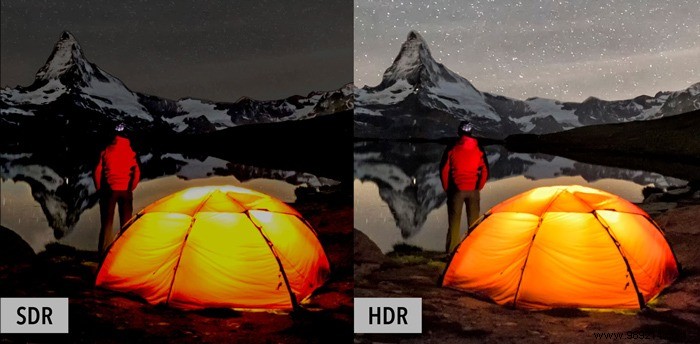
HDR, or high dynamic range, is a development in screen technology that offers brighter highlights, higher contrast, and a wider color gamut.
If your laptop has a GPU inside that supports HDR and your monitor or TV also supports HDR (most 4K displays do, but not 1080p ones), then with an HDMI cable you you may be able to use HDR mode once your laptop is connected to your display. However, there are a few things to consider:
Once you have connected your laptop to your monitor or to your TV's HDR-capable HDMI port, you may need to enable the HDR signal using your TV's remote control and also enable HDR mode in Windows 10 .
To do this, go to “Display Settings -> Windows HD Color”. Select the HDR-capable display under “Choose Display”, then click “Use HDR”.
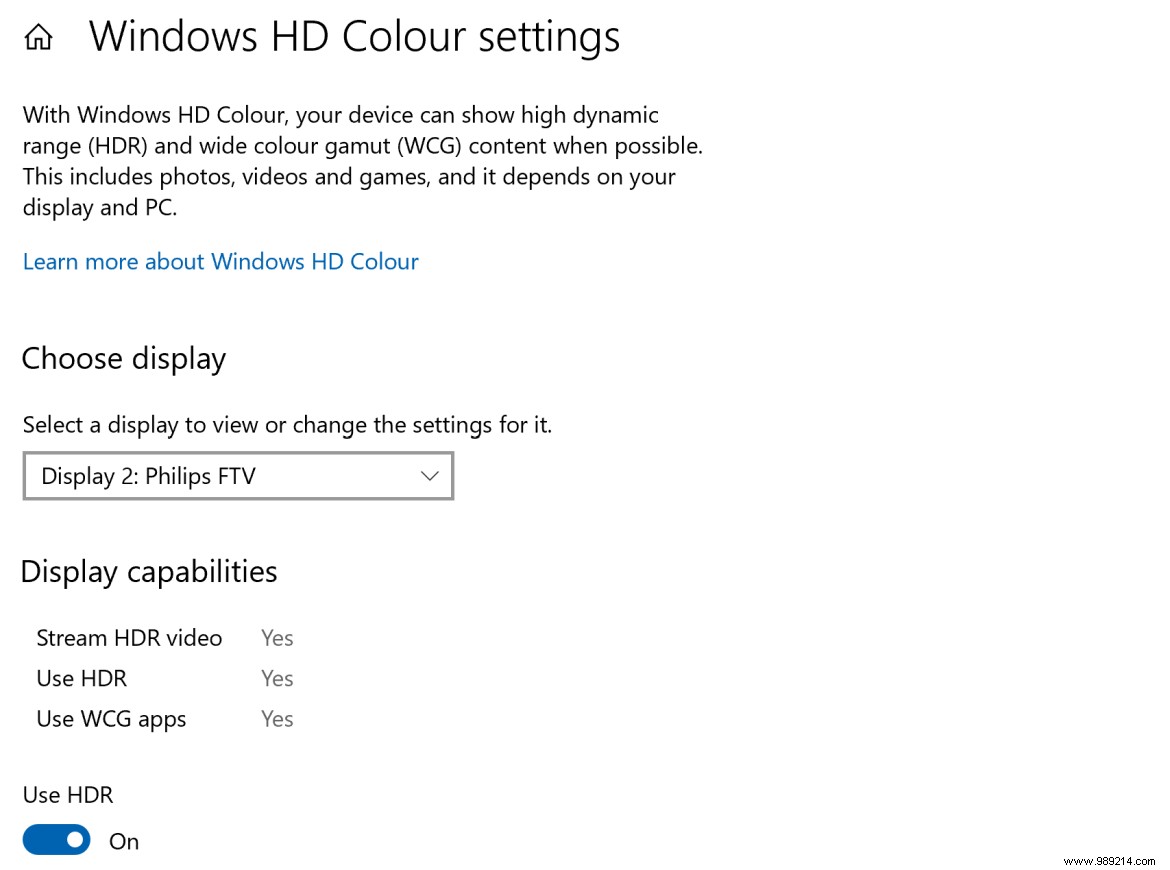
You probably already know the joys of streaming from your laptop to your TV, and if you don't have a smart TV, there are several affordable devices that make your TV smart, letting you mirror the screen of your laptop to your TV. (To learn more, read our Fire Stick vs. Roku Stick vs. Chromecast.) In almost all cases, your laptop and TV or streaming device will need to be on the same Wi-Fi network to connect.

Once you've connected one of these devices (or if you have a TV with built-in streaming, like an Android TV with built-in Chromecast), you can use a browser like Chrome or Edge to cast your browser or the whole your desktop.
In Chrome, click the three-dot menu icon in the top right -> Cast, then select what you want to cast.
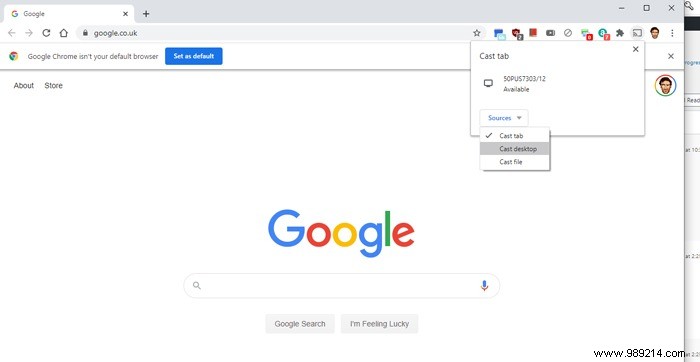
In Edge, click the three-dot menu icon -> More tools -> Stream media to device
Some smart TVs will have a 'screen mirroring' option you can use (which Android TVs integrate into Google Cast options). You should be able to access this setting using your TV remote. (On Samsung Smart TVs, for example, you'll find it under Sources.)
If your TV or monitor is Miracast compatible, it should be fairly easy to connect it to a laptop running Windows 10. Make sure your laptop and TV are turned on and connected to Wi-Fi, then click the notification The lower right corner.
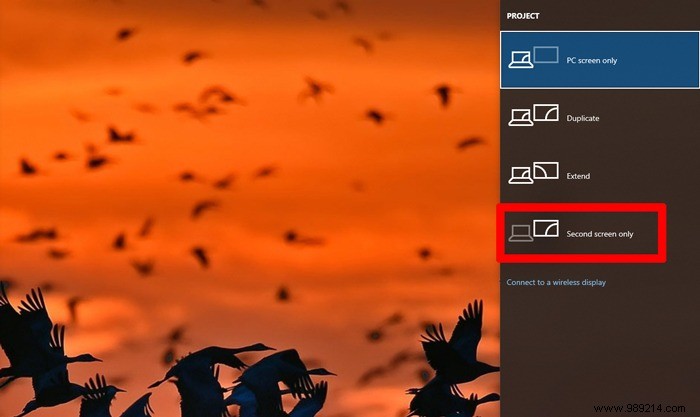
After that, click on “Project -> Connect to a wireless display”, then wait for your Miracast-enabled display to appear as an option.
That pretty much covers everything for connecting your laptop to a monitor or TV. For more TV-related tips, check out our guide to overscan resolution when using your TV as a monitor. Or if you're looking for more tech, check out how to install Android TV on Raspberry Pi.
SummaryHDMI (most obvious)HDMI 2.0 and HDRConnect laptop to monitor or TV wirelesslyScreen mirroringMiracast