Google's Chromebook series of lightweight laptops have turned a corner in recent months. For a little more than last year, Google has steadily introduced Android app compatibility in Chrome OS, allowing you to install the Play Store and then download and run apps seamlessly just like you would on an Android device.
But there are caveats to this. Some of the newer Chromebook models come preloaded with the Play Store, letting you get started with Android apps right away, while other models will require you to update Chrome OS to a “beta” version, because the feature is still being tested, and many older models will not receive the update at all.
So, before proceeding, take a look at this official list of Chromebooks online to receive Android compatibility. If you are on the “stable channel” or the “beta channel”, read on to find out how to install Android apps on your device.
If your Chromebook already supports Android apps, setup is pretty straightforward.
1. Click your account picture in the lower right corner of the Chrome OS desktop, then click the Settings gear icon.
2. Next, click the three-line Settings icon at the top left of the Settings window, then click "Google Play Store". (Note that if you don't see this option, your laptop just isn't compatible with Android apps!)
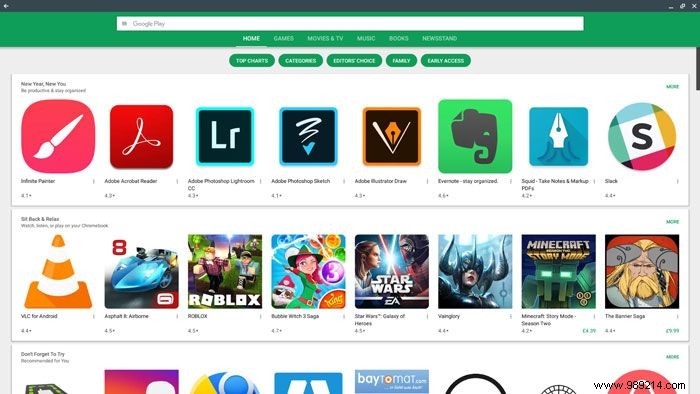
To get Android apps through the beta channel, check out this list we linked earlier to make sure you can definitely get android apps from the beta channel. Next, you will need to access said beta channel.
Note :Beware that the Beta Channel is inherently less stable than the Stable Channel and we cannot account for any errors you may encounter. If that doesn't work for you, you can always switch back to the stable channel.
1. To upgrade to Chrome OS beta, click your account picture -> Settings -> Menu icon on the top left.
2. At the bottom of the menu in the left pane, click “About Chrome OS”, then navigate to “Detailed Version Information” and click “Change Channel”.
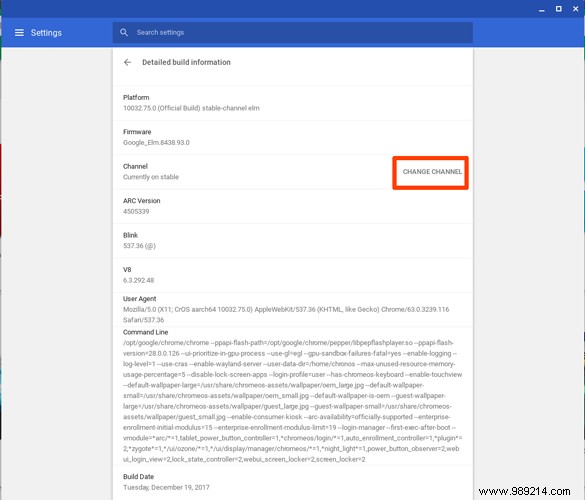
3. Finally, click on “Beta”, then restart your Chromebook and let it update. (If you wish to return to the stable channel, simply return to this same screen and select the “Stable” option.)
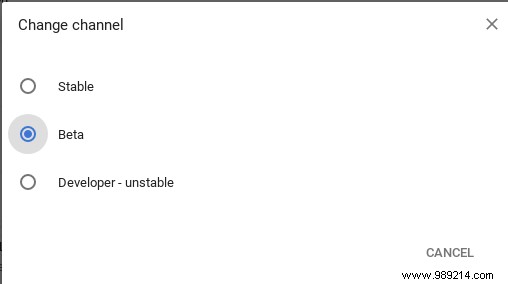
4. Now, with your updated Chromebook, just follow the same steps as 'Stable Channel' users (see previous topic), and you're good to go!
The ability to install Android apps on Chromebook is a game-changer, and it looks like various Chromebook OEMs are working fast to bring their devices up to speed with this excellent update.
Many Android apps are much more intuitive to use than websites (particularly if you have a touchscreen), and you can even dig into the Play Store's massive collection of games to get it working on your Chromebook, but be aware not all Android games will work fine on Chromebooks at this point.