There comes a time in every laptop's life when its best days are behind it, and what was once your favorite computing hardware becomes a liability - its hard drive succumbing to aging and entering a state of constant loading noises, with even Windows 10's animations become a strain on resources.
If your old lappy (or other PC, for that matter) is reaching this point, the best way to breathe new life into it might be to convert it to the ultra-lightweight and zippy Chromium OS (essentially the same thing as ChromeOS that you find on Chromebooks). This can be done using CloudReady, a version of Chromium OS that can effectively turn your platform into a Chromebook.
Note :please note that CloudReady developer Neverware recommends you use an 8GB or 16GB flash drive for this (they don't specify why), and whether you want to install it on your hard drive rather than booting from USB, it is recommended that your PC be listed on Neverware's list of supported devices.
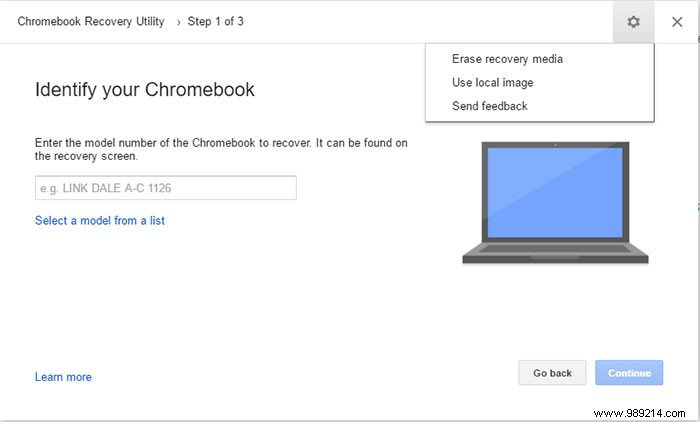
Creating the recovery image may take some time. Once done, eject the flash drive and insert it into the PC where you want to install CloudReady. Turn on the PC while pressing F12 repeatedly (it may be F1, F10 or another “F” button depending on your PC), then in the boot screen, select the USB flash drive with CloudReady on it.
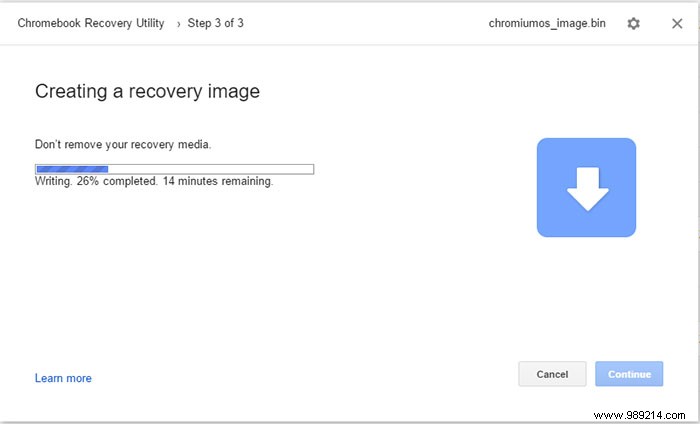
After a moment, CloudReady should load and you'll be asked to enter your information, including your Google account details. Do all of this and you will eventually arrive at the CloudReady desktop.
From there, you can either continue to use CloudReady from your USB drive, try installing it on your hard drive either as your only operating system (which will delete all your previous data), or as a dual-boot operating system where you can select whether to boot to CloudReady or Windows.
To access the installation screen, reboot your PC and restart CloudReady, this time without sign in to your Google account. Instead, on the login screen, click on the notification center in the lower right corner of CloudReady, then click on “Install CloudReady”. Choose if you want this to be your only operating system or if you want to dual-boot it, and follow the instructions.
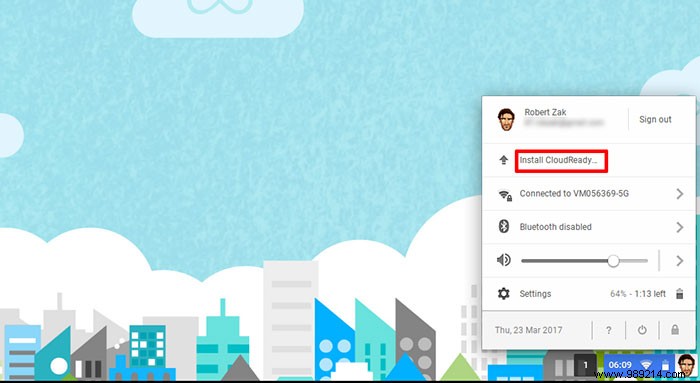
CloudReady is a great alternative to Windows, especially useful when your PC starts to slow down. I also like to boot into CloudReady when I'm just looking to write quickly or browse the web, leaving Windows for the more strenuous things like gaming and Photoshop (which you'll struggle to do on CloudReady). I emphasize again that you need to make sure your PC is on CloudReady's list of certified devices before installing it. If you are not sure, just boot it from the USB drive.