Microsoft 365 and Google Workspace provide users with the simplest storage features. Microsoft 365 gives OneDrive and, Google Workspace provides Google Drive . Both of these storage applications are cloud-based and function as document repositories.
ContentsHow to move a file from OneDrive to Google Drive1]Download data from OneDrive and upload it to Google Drive2]Transfer files using Drag and Drop3]Use a third-party application or service4]Transfer data using the Built-in Google Drive ToolBottom lineHow to transfer photos from OneDrive to Google Drive?1]Upload photos from OneDrive:2]Upload these photos to Google Drive:Is it possible to merge OneDrive and Google Drive?OneDrive can be used by an organization centrally to share files and folders and jointly work on documents as needed. It comes with the Microsoft suite. Google Drive is a cloud-based software tool that allows users to store their data on personal Google Drive. As an end user, you can also share files with other users and work in real time if necessary.
As cloud-based services provide various features to users, there may come a time when a user or an organization will start using cloud-based storage and decide to migrate to another for some reason. In case of a large amount of data, the process can be tedious and care must be taken to ensure that all data is securely migrated between the two cloud services.
As a user, finding the perfect way to migrate content between OneDrive and Google Drive will ensure it gets done right with minimal effort. Therefore, let's now look at different ways to migrate content between these cloud-based services.
There are different ways to transfer your data from OneDrive to Google Drive. They are:
Let's look at these methods in more detail.
Go to the official OneDrive website.
Choose the files you want to upload from your OneDrive account and switch to Google Drive. Click on Download and wait for the process to complete.
Log in to your Google Drive account. Click on the inverted triangle symbol next to My Player choose the Upload files tab if needed, then upload downloaded files from OneDrive to Google Drive.
This option is useful if the number of files to be transferred is relatively less.
In case there are a lot of files, this method has some flaws. The files will be downloaded in a compressed zip folder. You will need to unzip the files manually before downloading, which may take some time.
Please check the download status on Google Drive while the file is downloading. A poor network may stop the process and you may need to restart the process.
Set up OneDrive on your Windows desktop. A Windows user can find the OneDrive on their computer and sign in.
Go to the browser and sign in to your Google Drive account.
Choose the data you need to move from OneDrive to Google Drive. You can now drag and drop these files/folders from OneDrive to Google Drive. After the process is complete, a prompt displays the same to the user.
This method is user-friendly, but it still takes time.
Various third-party services help you centralize your cloud content in one place. They also help in easily migrating content between cloud-based storage services. All you have to do is create an account on the respective third-party service, add each cloud-based storage service one after the other, and then sync them. You can then easily manage and transfer files between these services easily and quickly. Please note that these services are not free but may save you time in this process. Here are some examples of such third-party applications or services:
If a user wants to transfer data from Google Drive, the most common way is to download and upload the files to their respective location. An additional method may be to use the sharing feature of Google Drive to transfer files. This is done using the steps below:
1]Click on the file/folder you want to move from Google Drive.
2]To share a file, select the Share menu option. To share a folder, click on the small triangle of the folder then click on Share . You can also right-click on the folder and click on the Share button.
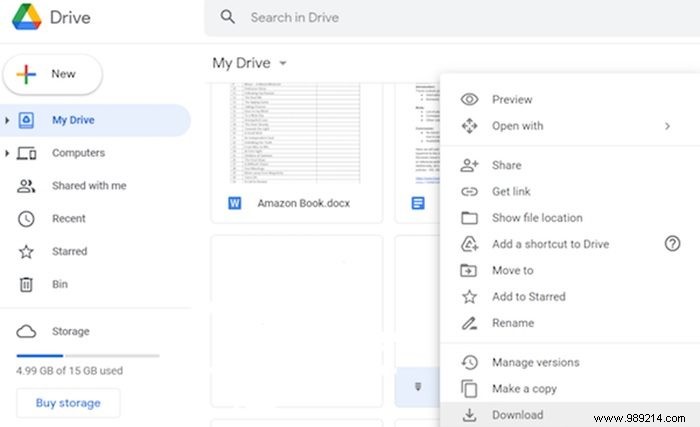
3]Enter the email address to share the specified file/folder. Once the designated email receives the invitation to view the file/folder, the data from Shared with me can be moved to My Drive section.
Finally, the user aims to transfer their data securely from one cloud-based storage service to another. We hope that the instructions mentioned above will be useful to you. Let us know in case of any questions.
You can easily move your photos on OneDrive to Google Drive. Follow these steps:
To download photos from OneDrive, sign in to OneDrive on your PC. Now select the Photos album. Click Download. The album is downloaded to your PC in a compressed format. Unzip the downloaded folder by right clicking on it and selecting Extract .
Now login to your Google Drive account and click on New and then Folder . Rename the newly created folder. Now click on File Download and select the extracted folder containing the OneDrive photos.
Yes, it is possible to merge OneDrive and Google Drive. By merging these two drives, you can save your efforts of downloading files from one drive and uploading them to another. To do this, click on the Cloud synchronization icon. Now select Google Drive as source and OneDrive as destination. Click on Synchronize now to sync from Google Drive to OneDrive. Syncing drives means that when you make changes to files on Google Drive, the changes are automatically applied to the same files on OneDrive.