Universal Control is one of the coolest software tricks Apple has come up with in years, and it's a perfect example of what's possible when a company has control total on both the hardware and the software running on these devices. There are similar concepts, like Logitech Flow, but nothing as refined or deeply integrated at the operating system level as Universal Control.
ContentsHow to set up Universal Control on a MacHow to set up Universal Control on an iPadHow to start using Universal ControlHow to make Universal Control work bestMac supporting Universal ControliPad supporting Universal ControlWhen using Universal Control, you can use your Mac's keyboard and cursor to control an iPad sitting next to it - and the reverse scenario also works. If you have a Magic Keyboard for an iPad Pro, you can use that accessory's keyboard and trackpad to control a Mac.
To use Universal Control, your Mac must be running macOS 12.3 or later, while your iPad must be on iPadOS version 15.4 or later. You can see which devices are supported at the bottom of this page.
Before using Universal Control, make sure your Mac and iPad are signed in with the same Apple ID. Devices must be within 30 feet of each other with Wi-Fi, Bluetooth, and Handoff enabled. (Transfer can be enabled from the General section of Settings on macOS and iPadOS.) Up to three devices can be used with Universal Control.
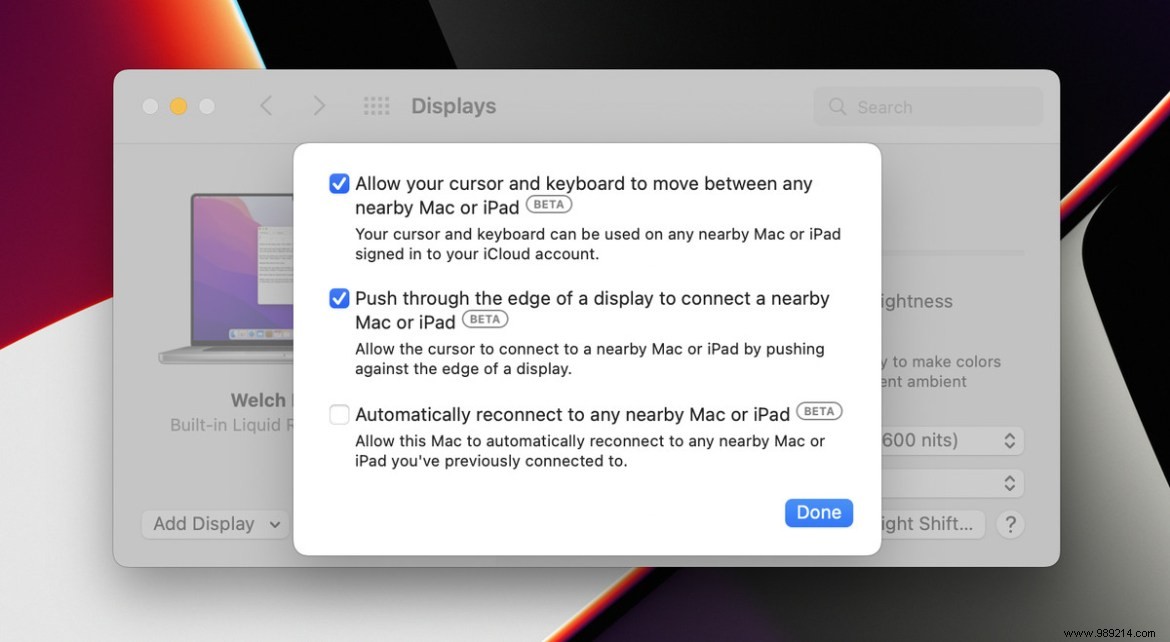
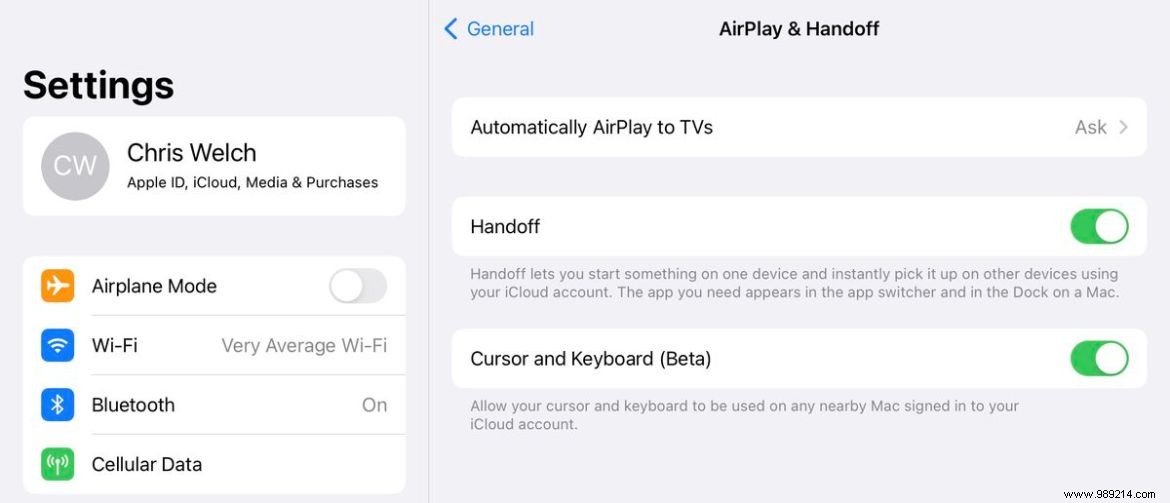
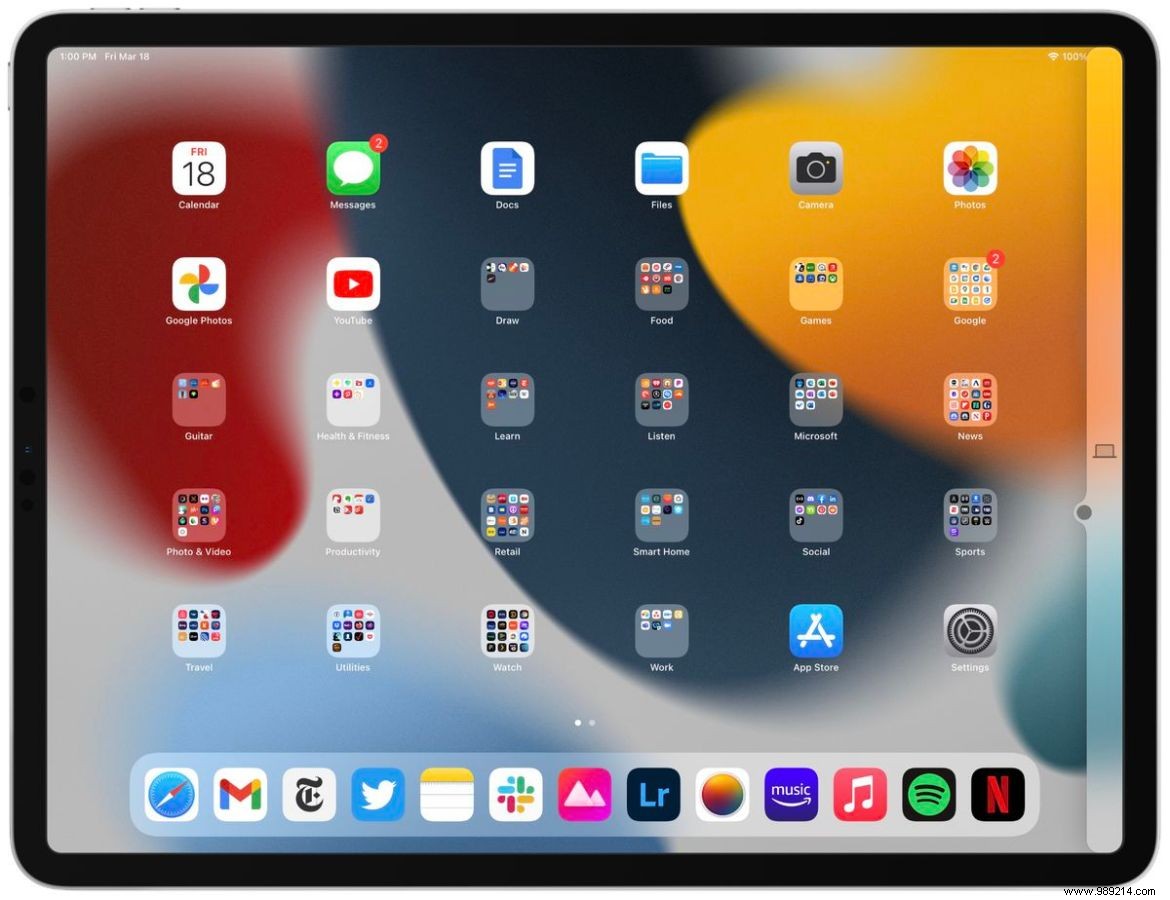
If your mouse doesn't align where you want it to when moving between your Mac and your iPad (or another Mac), you can adjust the positioning of the secondary device in macOS System Preferences .
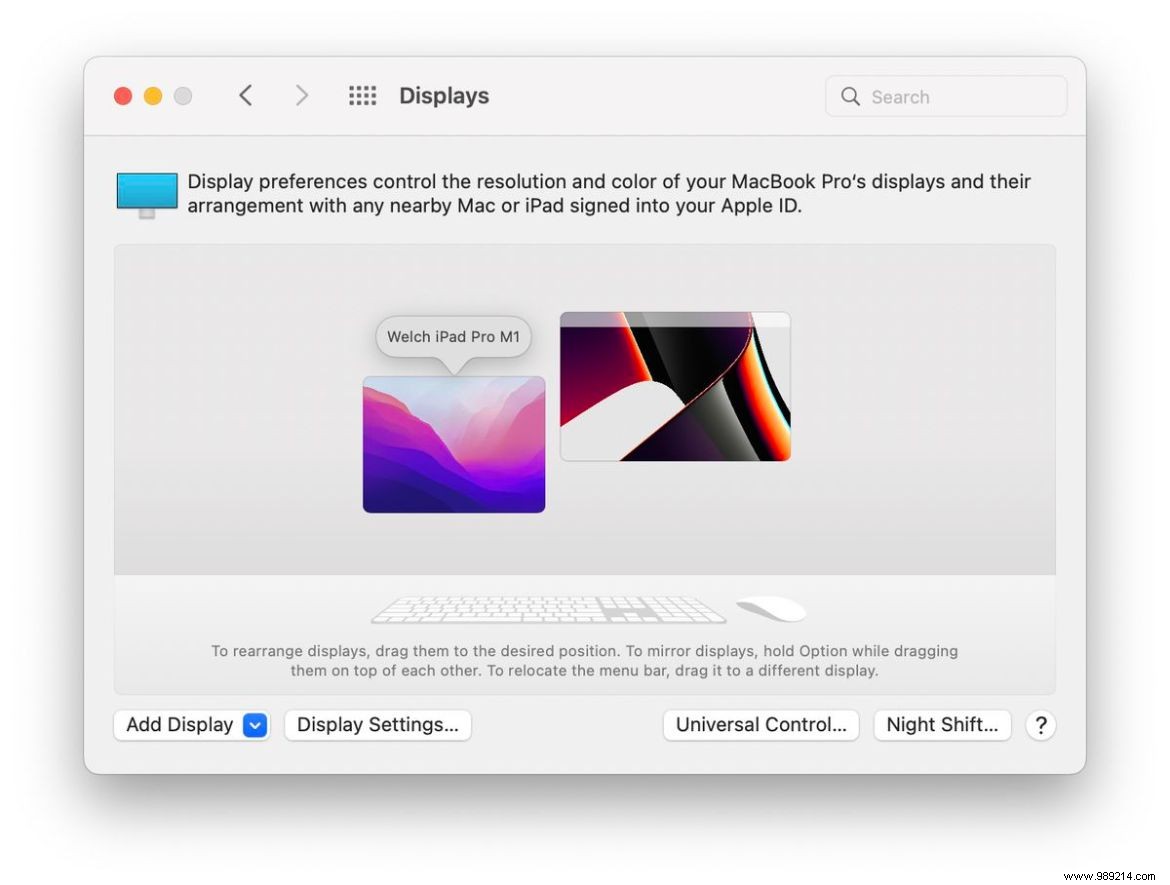
Once you're ready, it's time to start using Universal Control. You can use each device's physical keyboard and cursor to control any connected Mac or iPad through Universal Control. It's also possible to drag and drop files seamlessly between macOS and iPadOS.